- Unity マニュアル (2017.4)
- 古いトピック
- Asset Server (チームライセンス)
- Asset Server の設定
Asset Server の設定
| 注意: 古いドキュメント |
|---|
| Unity 2017.1 以降、 Asset Server は古く、非推奨です。バージョン管理システムには Plastic SCM または Perforce の使用を推奨します。2017–06–30 |
サーバーサイドのインストール
Asset Server はサーバー機へのシンプルなワンタイムインストールとして設計されています。Asset Server との連携は Unity を通して行われます。Unity はサーバー機にインストールできますが、必ずしもそうする必要はありません。クライアント機から管理を行い、プロジェクトやユーザーを追加できます。各追加クライアントは、特定のユーザー認証を通してプロジェクトと同期するように設定する必要があります。
Asset Server は Mac OS X 10.4 以降、Windows XP、Windows Vista およびさまざまな Linux デイストリビューション、すなわち CentOS、Ubuntu および Suse Linux を含めてインストールできます。 Unity Asset Server をリンクからダウンロードしてください。
インストーラーによりすべての必要なファイルはインストールされ、データベースをセットアップし、Asset Server を起動します。フローの最後に Admin password を入力するように求められます。このパスワードは Unity から Asset Server を管理するのに必要です。プロジェクトやユーザーの作成前に、Asset Server に管理者として接続する必要があります。
Asset Server の管理
Asset Server により任意の数の User が Project に接続できます。管理者はサーバーに最初にクライアントとして接続して、新しいプロジェクトやユーザーを作成する必要があります。
このガイドでは、サーバーを稼動させて使用するための準備を整える方法を説明しています。
(注)現在では、Asset Server は旧製品となります。Unity プロジェクトのバージョン管理の観点から、Plastic SCM や Perforce の使用をお勧めします。
1. Unity を起動し、空白のプロジェクトを開きます。Window->Version Control を選択し、Settings ボタンをクリックしてください。
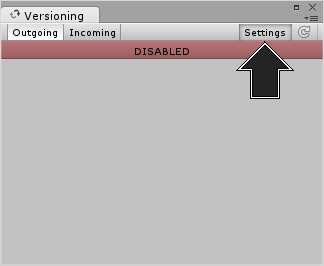
Inspector に Version Control の設定項目が表示されますので、Mode ドロップダウンメニューから Asset Server を選択します。
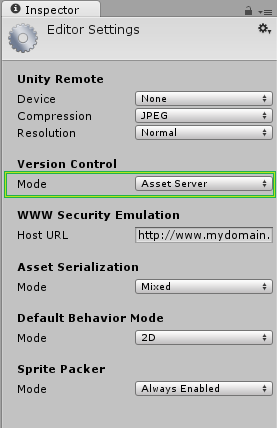
2. ここで Asset Server を起動します。下記のファイルを探し、実行してください。
Windows: C:\Program Files (x86)\Unity\AssetServer\bin\AssetServerControl.exe
Mac: /Library/UnityAssetServer
(注) Yosemite 10.10.3 をお使いの場合は、ユーザーのライブラリーディレクトリーではなく、ハードドライブのライブラリーディレクトリーから検索する必要があります。
3. Window->Version Control を選択すると、アセットサーバーの管理タブが開きます。
Administration ボタンをクリックします。
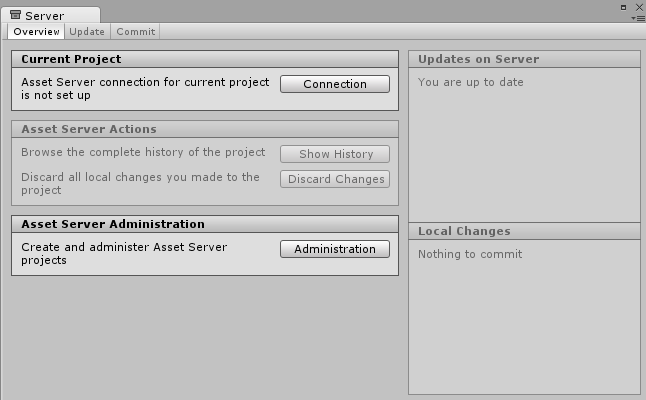
4. Server Address フィールドにて管理したい Asset Server の IP address または host name を入力します。もしローカルマシンに Asset Server がインストールされていれば Server Address に “localhost” を使用できます。次に管理者のユーザー名とパスワードを入力します。管理者のユーザー名はつねに “admin” であり、パスワードは Asset Server をインストールしたときに入力した内容です。最後に Connect ボタンをクリックします。これで Asset Server に接続され、初期設定を実行できます。
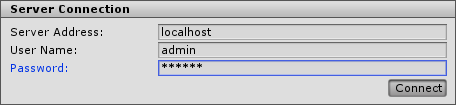
プロジェクトおよびユーザーの管理
各サーバーは複数のプロジェクトを含み、そしておのおののユーザーは一つ以上のプロジェクトに対するパーミションをつけることができます。プロジェクトは通常 orthogonal (直交) であり、アセットコレクションに対して一意です。“プロジェクトとゲームは 1:1” と考えるのがベストです。
新規のプロジェクトの作成は Server Administration タブの Create ボタンをクリックすることで作成できます。
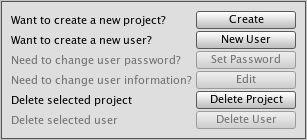
新規のユーザーを作成するには、まず既存プロジェクトを選択して New User ボタンをクリックします。
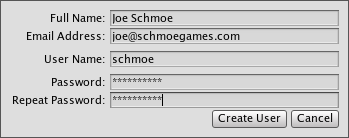
一つのプロジェクトでユーザーが作成された後、ユーザーリストの左のチェックボックスを有効にすることで、ユーザーを別のプロジェクトに追加できます。
個別プロジェクトへのユーザーアクセスを有効/無効にすることができます。 サーバー上のプロジェクトやユーザーを完全に削除するには Delete Project または Delete User ボタンを使用します。
ファイアウォールの設定
Unity Asset Server は TCP ポート番号 10733 を使用します。ファイアウォールやルーターで接続を有効にすることが必要な場合があります。
上級者向け
Asset Server は PostgreSQL の修正バージョンで作成されています。SQL データベースを直接アクセスするには SQL や Unix/Linux コマンドラインに関するかなりの技術的な知識ご求められます。ユーザー自身で使用するかどうか判断することを推奨します。
バックアップの取得
Asset Server にはバックアップのためのコマンドラインツールが用意されています。このツールにより Asset Server を実行しているマシンの管理者アカウントで実行すべきです。バックアップ先の場所は BACKUP_LOCATION の値を置き換えて指定してください。
Mac OS X
sudo /Library/UnityAssetServer/bin/as _backup BACKUP_ LOCATION
Linux
sudo /opt/unity _asset_ server/bin/as _backup BACKUP_ LOCATION
Windows
"%ProgramFiles%\\Unity\\AssetServer\\bin\\as _backup.cmd" BACKUP_ LOCATION
as backup により BACKUP LOCATION の場所に、プロジェクトごとに一つ以上のファイルに加えて、各プロジェクトについての情報とすべてのユーザー、パスワードを含むファイルのバックアップが含まれたディレクトリが作成されます。
バックアップのリストア
as_backup を使用して Asset Server のバックアップをリストアするには最初にプロジェクトの作成されてない Asset Server のクリーンインストールを実行します。(同一名の既存プロジェクトがある場合、リストア処理は上書きできないと返す仕様になっています)。
次に、提供されているバックアップリストアツールを実行し、as _backup でバックアップを作成した場所を as_ restore で指定します。
Mac OS X
sudo /Library/UnityAssetServer/bin/as _restore BACKUP_ LOCATION
Linux
sudo /opt/unity _asset_ server/bin/as _restore BACKUP_ LOCATION
Windows
"%ProgramFiles%\\Unity\\AssetServer\\bin\\as _backup.cmd" BACKUP_ LOCATION
as backup および as restore を使用してインストールされた Asset Server を一つのマシンから別のマシンへ移動するには、ソースのマシンでバックアップ実行して、バックアップディレクトリを移動先のマシンに移動して(またはネットワークファイル共有でマウントして)、as_ restore を実行してデータを新たにインストールして Asset Server インスタンスにデータを挿入する手順でも、対応ができることに注意してください。
Asset Server プロジェクトでデータベース名を見つける
プロジェクトデータベースでテーブルを参照するには実際のデータベース名を知る必要があります。次のコマンドを Asset Server をホストしているマシンで実行します。
Mac OS X
/Library/UnityAssetServer/bin/psql -U admin -h localhost -d postgres -c 'select * from all_databases view'
Linux
/opt/unity _asset_ server/bin/psql -U admin -h localhost -d postgres -c 'select * from all_databases view'
Windows
"%ProgramFiles%\\Unity\\AssetServer\\bin\\psql.exe" -U admin -h localhost -d postgres -c "select * from all_databases view"
このコマンドや他のコマンドでパスワード入力を求められます。その都度、インストールのときに設定した次の基本レイアウトにしたがった表のレコードとなります。
databasename | projectname | description | version
--------------------+--------------------+--------------------------+---------
sandbox | Sandbox | Created with Unity 2.0.0 | 1.0
game | Game | Created with Unity 2.0.0 | 1.0
my_game_project | My Game Project | Created with Unity 2.0.0 | 1.0
(3 rows)
次にバックアップしたいプロジェクトの “databasename” を識別する必要があります。データベースを作成するとき、デフォルトの “databasename” は Unity で表示される “projectname” と同じですが、小文字とスペースはアンダースコアに置換されます。
もしサーバーが複数の PostgreSQL データベースを異なるポートでホストした場合、Asset Server データベースに接続するポートを明示する必要があることに注意してください。この場合-p 10733 を追加します。(デフォルトポートが 10733 であると仮定して)例は以下のとおりです。
Linux
/opt/unity _asset_ server/bin/psql -U admin -h localhost -d postgres -c 'select * from all_databases view' -p 10733
追加の SQL 関数
これらのコマンドや他のすべてのコマンドは PostgreSQL ディストリビューションからのツールを使用します。これらのツールについての詳細は次を参照してください: http://www.postgresql.org/docs/8.3/interactive/reference-client.html
- 2017–06–30 編集レビュー 無しに修正されたページ - ページのフィードバックを残す
- Asset Server は 2017.1 に非推奨になりました。