- Unity マニュアル
- インポート
- Model import workflows
- ヒューマノイドアニメーションのインポート
ヒューマノイドアニメーションのインポート
Unity が ヒューマノイド リグとアニメーションを含むモデルファイルをインポートするとき、モデルのボーン構造をアニメーション用に調整する必要があります。それを行うには、ファイル内の各ボーンをヒューマノイドアバターにマッピングし、アニメーションを適切に再生できるようにします。このため、Unity にインポートする前に、モデルファイルを慎重に準備することが重要です。
- リグのタイプを定義し、アバターを作成します。
- アバターのマッピングを修正、または確認します。
- ボーンマッピングが終了したら、任意で Muscles & Settings タブをクリックし アバターのマッスル設定を調整 します。
- 任意で、ヒューマンテンプレート (.ht) ファイルとして、スケルトンのボーンマッピングをアバターへ保存できます。
- アバターマスクを定義する ことによって、特定のボーンにインポートされたアニメーションを任意に制限することができます。
- Animation タブで Import Animation を有効にし、他のアセット特有のプロパティーを設定します。
- ファイルが複数のアニメーションやアクションで構成されている場合は、アニメーションクリップとして特定のアクション範囲を定義 できます。
- ファイルに定義されているアニメーションクリップごとに、以下を行うことができます。
- ポーズとルートの Transform を変更
- ループの最適化
- ヒューマノイドスケルトンの両側にアニメーションを ミラー します。
- 他のアイテムのタイミングをアニメーション化するために カーブをクリップに加えます
- アニメーションに合わせて特定のアクションを発生させるために イベントをクリップに追加します
- アニメーションの一部を破棄 は、ランタイムに アバターマスク を使うのに似ていますが、インポート時に適用されます
- アクションを実行する 別のルートモーションノードを選択します
- クリップのインポートに関する Unity からのメッセージをすべて読みます
- アニメーションクリップのプレビューを見ます
- Import Settings ウィンドウの一番下にある Apply ボタンをクリックして変更を保存するか、Revert ボタンを押して変更を破棄します。
アバターの設定
Inspector ウインドウの Rig タブ で Animation Type を Humanoid に設定します。デフォルトでは、Avatar Definition プロパティーは Create From This Model に設定されています。この設定では、Unity はファイル内で定義された一揃いのボーンをヒューマノイドアバターにマップしようと試みます。
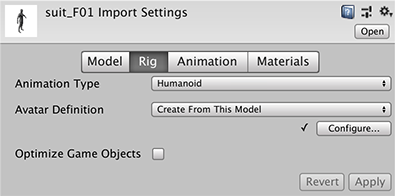
ノート 場合によっては、このオプションを Copy From Other Avatar に変更して、すでに別のモデルファイル用に定義したアバターを使用することができます。例えば、3D モデリングアプリケーションで複数の異なるアニメーションを使用してメッシュ (スキン) を作成する場合、メッシュを 1 つの FBX ファイルにエクスポートし、各アニメーションをそれぞれの FBX ファイルにエクスポートすることができます。これらのファイルを Unity にインポートするときは、インポートする最初のファイル (通常はメッシュ) に 1 つのアバターを作成するだけです。すべてのファイルが同じボーン構造を使用する限り、ファイルの残りの部分 (例えば、すべてのアニメーション) にそのアバターを再使用することができます。
このオプションを有効にする場合は、Source プロパティーを設定して、使用したいアバターを指定する必要があります。
Apply ボタンをクリックします。Unity は既存のボーン構造をアバターのボーン構造にマッチしようとします。多くの場合、これは、リグ内のボーン間の接続を分析することで自動的に行われます。
マッチが成功すると、Configure メニューの横にチェックマークが表示されます。また、Unity はアバターのサブアセットをモデルアセットに加えます。これはプロジェクトビューで見つけることができます。
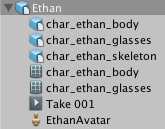
マッチの成功とは、単に Unity が必要なボーンすべてをマッチできたことを意味します。ただし、より良い結果を得るためには、Unity では必須ではないボーンもマッチし、適切な T ポーズ でモデルを設定する必要があります。
Unity がアバターを作成できない場合は、Configure ボタンの横に X が表示され、アバターのサブアセットはプロジェクトビューに表示されません。
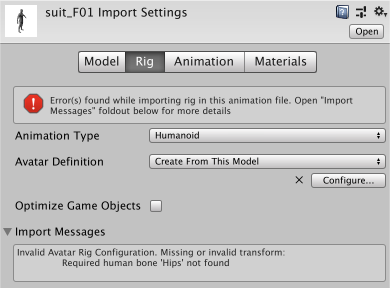
アバターはアニメーションシステムの重要な一面であるため、モデル に適切にアバターを設定することが重要です。
このような理由で、自動的なアバター作成が成功したかどうかにかかわらず、アバターが有効で適切に設定されていることを常に確認 する必要があります。
アバターの設定
モデルのアバターを作成できなかった場合は、Rig タブの Configure … ボタンをクリックして Avatar ウィンドウ を開き、アバターを修正する必要があります。
マッチした場合は、Rig タブの Configure … ボタンをクリックするか、プロジェクトビューからウィンドウを開きます。
- Project ビューでアバターのサブアセットをクリックします。 Inspector には、アバター名と Configure Avatar ボタンが表示されます。
- Configure Avatar ボタンをクリックします。
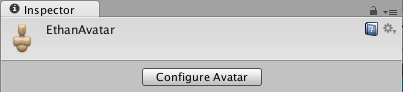
まだアバターを保存していない場合は、シーンを保存するようメッセージが表示されます。

この理由は、Configure モードでは、シーンビューはボーン、マッスル、選択されたモデルのみのアニメーション情報を表示し、シーンの他の部分を表示しないからです。
シーンを保存したら、Avatar ウィンドウが Inspector に表示され、ボーンマッピングが表示されます。
ボーンのマッピングが正しいことと、Unity が割り当てなかった必須でないボーンをマップすることを確認してください。
Unity が有効なマッチを探すためには、少なくとも必須のボーンはスケルトンの正しい位置になくてはなりません。アバターにうまくマッチングさせるには、ボーンに身体の部位を表す名前を付けます。例えば、“LeftArm” と “RightForearm” のような名は、ボーンが何を制御するかを明確に表しています。
マッピングの方法
モデルが有効なマッチを探せない場合は、Unity が内部で行うのと似た手順を手動で行います。
-
Avatar ウィンドウの下部にある Mapping メニューから Clear を選択し、Unity が試みたマッピングをリセットします。
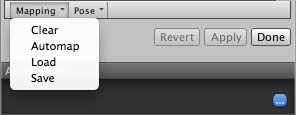
-
Avatar ウィンドウの下部にある Pose メニューから Sample Bind-pose を選択して、モデルの初期モデリングポーズを近似します。
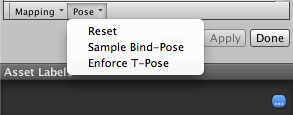
- Mapping > Automap を選択して、最初のポーズからボーンマッピングを行ないます。
- Pose > Enforce T-Pose を選択し、T ポーズ を適用して、モデルを必要な T ポーズに戻します。
自動マッピングが完全に、または部分的に失敗した場合は、手動で シーン または Hierarchy からボーンをドラッグして割り当てることができます。ボーンがマッチする場合は、Avatar Mapping タブは緑色で表示され、そうでない場合は赤で表示されます。
ポーズのリセット
T ポーズ は Unity アニメーションで必須のデフォルトポーズで、3D モデリングアプリケーションでモデル化するのに推奨されるポーズです。ただし、キャラクターをモデル化するために T ポーズを使用せず、アニメーションが期待通りに機能しない場合は、以下を選択できます。
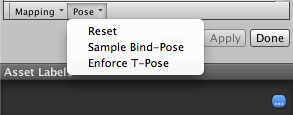
ボーンの割り当ては正しいのに、キャラクターの ポーズ が正しくない場合は、“Character not in T-Pose” というメッセージが表示されます。Pose メニューから Enforce T-Pose を選択して、この問題の修正を試みることができます。ポーズが依然として正しく修正されない場合は、手動で残りのボーンを回転させ T ポーズにすることができます。
アバターマスクの作成
マスキングを行えばクリップ中のアニメーションデータの一部を破棄できるので、オブジェクトやキャラクターを部分的に動かすことができます。例えば、腕と脚両方のモーションを含む標準の歩行をするアニメーションがあるとします。しかし、そのキャラクターが大きな荷物を両手で持っている場合は、歩きながら腕を振って欲しくないでしょう。マスクを使用することで、荷物運びのアニメーションの上半身の部分のみを再生し、歩行するアニメーションに重ねることによって、荷物運びのアニメーションに標準の歩行のアニメーションを使用することができます。
マスキングは、インポート時かランタイムのいずれかにアニメーションクリップに適用することができます。アニメーションデータを削除して、ビルドから除くことができ、ファイルサイズやメモリ使用量を小さくできるため、インポート時にマスキングすることが好ましいと言えます。アニメーションデータがランタイムにブレンドされるより少なくなるので、より高速な処理ができます。インポート時のマスキングは目的に適さない場合があります。その場合には、アバターマスク アセットを作成してランタイムにマスクを適用し、アニメーターコントローラー の レイヤー設定 でこれを使用します。
空のアバターマスクアセットを作成するには、以下のいずれかを行います。
- Assets メニューから Create > Avatar Mask を選択します。
- Project ビューでマスクを定義したいモデルオブジェクトをクリックし、右クリックし Create > Avatar Mask を選択します。
新しいアセットが Project ビューに表示されます。
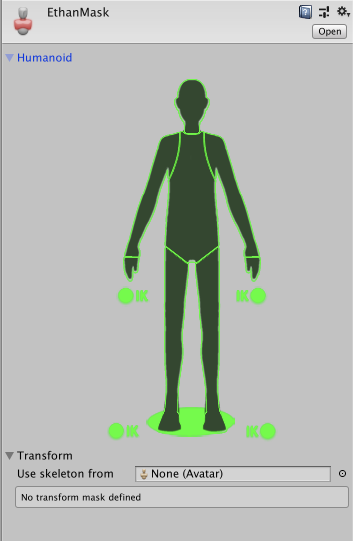
これで、マスクにボディ部分を追加 し、次にマスクを アニメーションレイヤー に加えたり、ボディ部分の参照を Animation タブ の Mask セクションに追加できます。
- 2018–04–25 限られた 編集レビュー で修正されたページ