- Unity マニュアル
- Unity を使用する
- 主なウィンドウ
- ゲームビュー
ゲームビュー

ゲームビュー はゲーム内のカメラから見た絵をレンダリングしています。それは最終的にパブリッシュしようとしているゲーム画面です。プレイヤーがゲームをしている時に、実際に見ていものを制御するには 1 つ以上の Camera (カメラ) を使う必要があります。カメラの詳細については、カメラ を参照してください。
再生モード

エディターの再生モードを制御し、パブリッシュしたゲームがどのように再生されるかを見るには、ツールバーのボタンを使います。再生モードの間に加えたすべての変更は一時的で、再生モードを終了するとリセットされます。変更が一時的なものだということを気づかせるために、エディターの UI は暗くなります。
ゲームビューコントロールバー
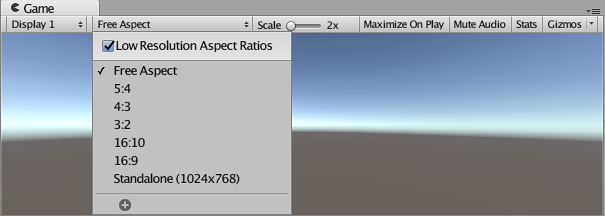
| ボタン | 機能 |
|---|---|
| Display | シーンに複数カメラがある場合、これをクリックしてカメラのリストから選択します。デフォルトは Display 1 に設定されています。(Target Display ドロップダウンの Camera モジュールで Display をカメラに割り振ることができます。) |
| Aspect | さまざまな値を選択して、アスペクト比が異なるモニターでゲームがどのように表示されるかをテストできます。デフォルトでは Free Aspect に設定されています。 |
| Low Resolution Aspect Ratios | 古い画面のピクセル密度で表示したい場合に使用します。アスペクト比率が選択されているときに、ゲームビューの解像度を低くします。ゲームビューがレティーナ画面でない場合は、常に使用可能です。 (このオプションは macOS 上でのみ表示されます。) |
| Scale slider | 右にスクロールしてズームインし、てゲームシーンをより詳細に検証できます。また、ズームアウトして、デバイス解像度がゲームビューのウィンドウサイズより高くなっているスクリーン全体を見ることができます。ゲームが停止、または一時停止しているときに、スクロールウィールと中央のマウスボタンを使ってズームイン/アウトを行うことができます。 |
| Maximize on Play | クリックすると有効になります。再生モードのときに、フルスクリーンでプレビューするためにゲームビューの大きさを最大 (エディターウィンドウの 100% のサイズ) にします。 |
| Mute audio | クリックすると有効になります。再生モードのときに、ゲーム内のオーディオすべてをミュートにします。 |
| Stats | これをクリックして、Statistics (統計) ウィンドウを表示/非表示にします。Statistics にはゲームのオーディオやグラフィックスについての レンダリング統計 が含まれています。これは、再生モード中にゲームのパフォーマンスをモニタするのに大変役立ちます。 |
| Gizmos | これをクリックして ギズモ の表示/非表示を切り替えます。再生モードのときに特定のタイプのギズモだけを見るには、Gizmos のラベルの横の矢印をクリックしてドロップダウンを表示し、表示する必要のあるタイプのギズモだけをチェックします。(ギズモのオプションに関しては、後述を参照してください。) |
ギズモメニュー
Gizmos メニューには、オブジェクト、アイコン、ギズモの表示に関する多くのオプションが含まれています。このメニューはシーンビューとゲームビュー、両方で使用できます。詳しくは、 Gizmos Menu を参照してください。
高度なオプション
高度なゲームビューのオプションを表示するには、Game タブを右クリックします。

Warn if No Cameras Rendering: このオプションはデフォルトでは有効になっています。これを有効にすると、画面にレンダリングしているカメラがない場合、警告が表示されます。気づかずにカメラを削除したり無効にしてしまったときなどに、その原因を突き止めるのに役立ちます。ゲームのレンダリングに意図的にカメラを使用しないような場合でないかぎり、有効にしておきます。
Clear Every Frame in Edit Mode: このオプションはデフォルトでは有効になっています。これを有効にすると、ゲームが再生中でないときは、フレームごとにゲームビューが消去されます。これによって、ゲームを設定している間、画面の崩れを避けることができます。再生モードでないときに、前のフレームのコンテンツに依存する場合意外は、有効にしておきます。