- Unity マニュアル
- グラフィックス
- グラフィックスの概要
- ライティング
- グローバルイルミネーション
- プログレッシブライトマッパー
プログレッシブライトマッパー

プログレッシブライトマッパーはパストレーシングに基づく高速のライトマッパーシステムで、エディターで段階的に更新されるベイクしたライトマップとライトプローブを提供します。これは、面積と角度の誤差が小さく重複しない UV を必要とし、チャート間に十分なパディングを必要とします。
プログレッシブライトマッパーは短い準備手順でジオメトリとインスタンスの更新を処理し、G バッファとチャートマスクを生成します。その後、大幅に改善されたインタラクティブライティングのワークフローのために、すぐに出力が生成され、経時的に段階的に精錬します。さらに、プログレッシブライトマッパーはベイクしている間に予定時間を提示するため、ベイク時間の予測がはるかに容易になりました。
プログレッシブライトマッパーは、アップサンプリング手法や放射キャッシュやその他のグローバルデータ構造に頼ることなく、ライトマップの解像度 (個々のテクセルごとに) でグローバルイルミネーション (GI) をベイクします。これによりプログレッシブマッパーはしっかりと安定し、ライトマップの選択した部分をベイクすることができます。これにより、シーンをテストしイテレーションを行う早さが増します。
In Development - Progressive Lightmapper (YouTube) のビデオは、インタラクティブなワークフローを詳しく紹介しています。
設定
To open the settings, go to Window > Lighting > Settings.
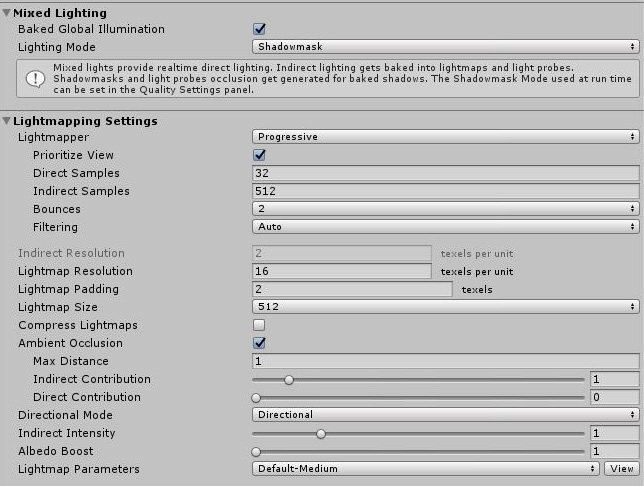
| Property: | Function: | ||||||
|---|---|---|---|---|---|---|---|
| Lighting Mode | Specifies which lighting mode Unity should use for all mixed lights in the Scene. Options are Baked Indirect, Distance Shadowmask, Shadowmask, and Subtractive. | ||||||
| Lightmapper | Use this to specify which internal lighting calculation software to use to calculate lightmaps in the Scene. The options are Progressive and Enlighten. The default value is Progressive. If you want to use the Enlighten system, see documentation on Enlighten. | ||||||
| Prioritize View | Enable this to make the Progressive Lightmapper apply changes to the texels that are currently visible in the Scene View, then apply changes to the out-of-view texels. | ||||||
| Direct Samples | The number of samples (paths) shot from each texel. This setting controls the number of samples Progressive Lightmapper uses for direct lighting calculations. Increasing this value can improve the quality of lightmaps, but increases the baking time. | ||||||
| Indirect Samples | The number of samples (paths) shot from each texel. This setting controls the number of samples Progressive Lightmapper uses for indirect lighting calculations. For some Scenes, especially outdoor Scenes, 100 samples should be enough. For indoor Scenes with emissive geometry, increase the value until you see the result you want. | ||||||
| Bounces | Use this value to specify the number of indirect bounces to do when tracing paths. For most Scenes, two bounces is enough. For some indoor Scenes, more bounces might be necessary. | ||||||
| Filtering | Configure the post-processing of lightmaps to limit noise. You can set it to None, Auto or Advanced. The Advanced option offers three additional parameters for manual configuration. In Auto mode, the default values from the Advanced mode are used. For every parameter, Gaussian or A-Trous filter can be used separately. | ||||||
| Auto | Uses default values for post-processing lightmaps. | ||||||
| Advanced | Offers three additional parameters for manual configuration. You can use the Gaussian or A-Trous filters separately for direct and indirect settings. Note that the Gaussian filter values define the radius, while the A-Trous filter value defines the “sigma”. Sigma is a parameter that determines the threshold at which the filter acts on differences in the image. | ||||||
| Direct Filter | Select a filter to use for direct light in the lightmap. | ||||||
| Gaussian | Select this to use a Gaussian filter for direct light in the lightmap. | ||||||
| Direct Radius | The radius of the Gaussian filter in texels for direct light in the lightmap. A higher radius increases the blur strength. | ||||||
| A-Trous | Select this to use an A-Trous filter for direct light in the lightmap. | ||||||
| Direct Sigma | The sigma of the A-Trous filter in texels for direct light in the lightmap. A higher sigma increases the blur strength. | ||||||
| None | Select this to use no filter for direct light in the lightmap. | ||||||
| Indirect Filter | Select a filter to use for indirect light in the lightmap. | ||||||
| Gaussian | Select this to use a Gaussian filter for indirect light in the lightmap. | ||||||
| Indirect Radius | The radius of the Gaussian filter in texels for indirect light in the lightmap. A higher radius increases the blur strength. | ||||||
| A-Trous | Select this to use an A-Trous filter for indirect light in the lightmap. | ||||||
| Indirect Sigma | The sigma of the A-Trous filter in texels for indirect light in the lightmap. A higher sigma increases the blur strength. | ||||||
| Ambient Occlusion Filter | Select a filter to use for Ambient Occlusion (see below) in the lightmap. Filter only available when you enable Ambient Occlusion. | ||||||
| Gaussian | Select this to use a Gaussian filter for Ambient Occlusion in the lightmap. | ||||||
| Ambient Occlusion Radius | The radius of the Gaussian filter in texels for Ambient Occlusion in the lightmap. A higher radius increases the blur strength. | ||||||
| A-Trous | Select this to use an A-Trous filter for Ambient Occlusion in the lightmap. | ||||||
| Ambient Occlusion Sigma | The sigma of the A-Trous filter in texels for Ambient Occlusion in the lightmap. A higher sigma increases the blur strength. | ||||||
| None | Select this to use no filter for indirect light in the lightmap. | ||||||
| Lightmap Resolution | Use this to specify the number of texels per unit to use for lightmaps. Increasing this value improves lightmap quality, but also increases bake times. Note that doubling this value causes the number of texels to quadruple (because the value refers to both the height and width of the lightmap). Check the Occupied texels count in the stats, documented below this table. | ||||||
| Lightmap Padding | Use this to specify the separation (in texel units) between separate shapes in the baked lightmap. The default value is 2. | ||||||
| Lightmap Size | The size (in pixels) of the full lightmap texture, which incorporates separate regions for the individual GameObject textures. The default value is 1024. | ||||||
| Compress Lightmaps | A compressed lightmap requires less storage space, but the compression process can introduce unwanted visual effects into the texture. Tick this checkbox to compress lightmaps, or untick it to keep them uncompressed. The checkbox is ticked by default. | ||||||
| Ambient Occlusion | Tick this checkbox to open a group of settings which allow you to control the relative brightness of surfaces in ambient occlusion. Higher values indicate a greater contrast between the occluded and fully lit areas. This only applies to the indirect lighting calculated by the GI system. This setting is enabled by default. | ||||||
| Max Distance | Set a value to control how far the lighting system casts rays in order to determine whether or not to apply occlusion to an object. A larger value produces longer rays and contributes more shadows to the lightmap, while a smaller value produces shorter rays that contribute shadows only when objects are very close to one another. A value of 0 casts an infinitely long ray that has no maximum distance. The default value is 1. | ||||||
| Indirect Contribution | Use the slider to scale the brightness of indirect light as seen in the final lightmap (that is, ambient light, or light bounced and emitted from objects) from a value between 0 and 10. The default value is 1. Values less than 1 reduce the intensity, while values greater than 1 increase it. | ||||||
| Direct Contribution | Use the slider to scale the brightness of direct light from a value between 0 and 10. The default value is 0. The higher this value is, the greater the contrast applied to the direct lighting. | ||||||
| Directional Mode | You can set the lightmap up to store information about the dominant incoming light at each point on the objects’ surfaces. See documentation on Directional Lightmapping for further details. The default mode is Directional. | ||||||
| Directional | In Directional mode, Unity generates a second lightmap to store the dominant direction of incoming light. This allows diffuse normal mapped materials to work with the GI. Directional mode requires about twice as much storage space for the additional lightmap data. Directional lightmaps cannot be decoded on SM2.0 hardware or when using GLES2.0. They fall back to Non-Directional lightmaps. | ||||||
| Non-directional | Non-directional mode switches Directional option off. | ||||||
| Indirect Intensity | Use this slider to control the brightness of indirect light stored in realtime and baked lightmaps, from a value between 0 and 5. A value above 1 increases the intensity of indirect light while a value of less that 1 reduces indirect light intensity. The default value is 1. | ||||||
| Albedo Boost | Use this slider to control the amount of light Unity bounces between surfaces, from a value between 1 and 10. To do this, Unity intensifies the albedo of materials in the Scene. Increasing this draws the albedo value towards white for indirect light computation. The default value of 1 is physically accurate. | ||||||
| Lightmap Parameters | Unity uses a set of general parameters for the lightmapping in addition to properties of the Lighting window. A few defaults are available from the menu for this property but you can also create your own lightmap parameter file using the Create New option. See the Lightmap Parameters page for further details. The default value is Default-Medium. | ||||||
統計

Auto Generate と Generate Lighting オプションの下にあるパネルには、以下を含むライトマッピングに関する統計情報が表示されます。
Unity が作成したライトマップの数
メモリ使用量: 現在のライトマッピングに必要なメモリ量。
Occupied Texels: ライトマップの UV 空間で占有されるテクセルの数。
Lightmaps in view: シーンビューのライトマップの数。
-
Lightmaps Not in view: 非表示のライトマップの数。
Converged: すべての計算が完了したライトマップの数。
Not Converged : ベイクがまだ進行中のライトマップの数。
Bake Performance : 1 秒あたりのレイの数。これが低い場合 (つまり、2 より小さい場合) は、一度にもっと多くのレイを処理するように設定やハードウェアを調整する必要があります。
Auto モードでは、Unity は自動的にライトマップとライトプローブを計算します。 Auto を無効にしている場合は、Build ボタンを押してベイクを開始する必要があります。
ベイク中
プログレッシブライトマッパーは、必要な場合に、進行中のベイクを監視し停止するためのオプションを提供します。
ETA

Unity がライトマップをベイクしている間に表示されるプログレスバーは、「完了までの予定時間」(ETA と表示されます) を提供します。これは、現在のベイクが完了するまでの推定時間 (秒) です。これにより、ベイク時間を予測することがより容易になり、現在のライティング設定でベイクする時間がどれだけかかるかがすぐにわかります。
Force Stop

手動でベイクするときは、いつでも Force Stop を押してベイク処理を停止できます。これにより、良い結果だとわかったらすぐに処理を停止することができます。
プログレッシブライトマッパーは 2018.1 で追加 NewIn20181
2018–03–28 限られた 編集レビュー で修正されたページ