- Unity ユーザーマニュアル
- Timeline
- Timeline エディターウィンドウ
- トラックリスト
- トラックをトラックグループに整理
トラックをトラックグループに整理
トラックグループを使用するとトラックを整理でき、多くのトラックで作業するときに便利です。例えば、タイムラインアセットには、同じゲームオブジェクトと相互作用するアニメーショントラックとオーディオトラックが含まれます。これらのトラックを整理するには、トラックを独自のトラックグループに移動します。
トラックグループを加えるには、Add ボタンをクリックし、Add メニューから Track Group を選択します。また、トラックリストの空の部分を右クリックし、コンテキストメニューから Track Group を選択することもできます。新しいトラックグループはトラックリストの最後に追加されます。
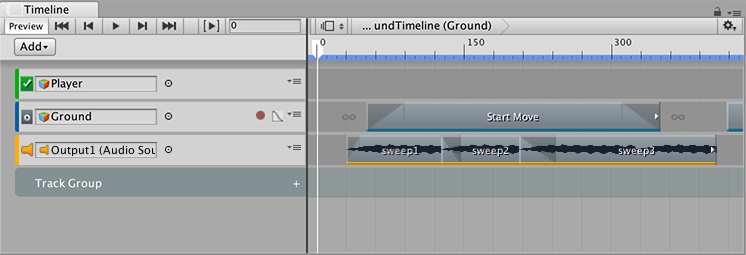
トラックグループの名前を変更するには、名前をクリックして I 形のカーソルを表示します。トラックグループの新しい名前を入力し、エンターキーを押します。
トラックをトラックグループに移動するには、1 つまたは複数のトラックを選択し、トラックグループの上にドラッグします。すると、トラックグループの色が変化します。選択したトラックをドラッグすると、最後に選択したトラックの種類がカーソルの横に表示されます。トラックグループ内の特定のトラックの上にトラックを挿入するには、白い挿入行が挿入場所に表示されるようにドラッグします。
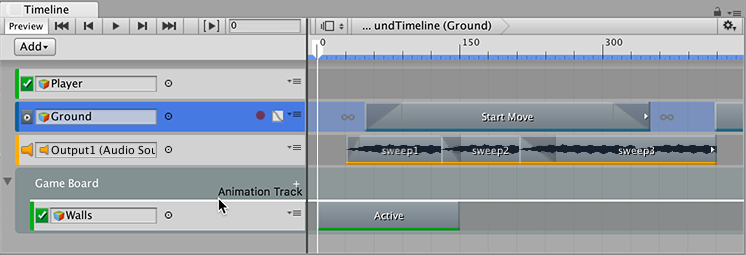

トラックグループには、任意の数のサブグループを作ることもできます。トラックサブグループを加えるには、トラックグループを選択してトラックリストの Add ボタンをクリックするか、トラックグループ名の横にあるプラス (+) アイコンをクリックし、 Track Sub-Group を選択します。このメニューを使用して、トラックをトラックグループまたはトラックサブグループに直接追加することもできます。
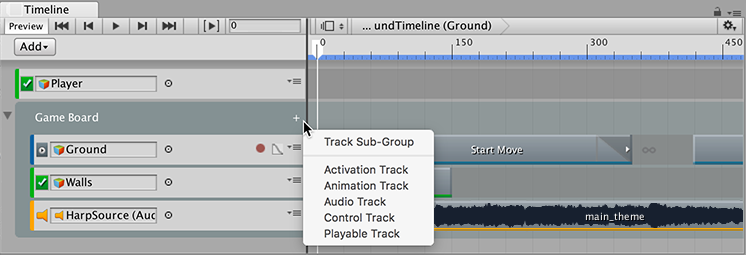
- 2017–08–10 限られた 編集レビュー でパブリッシュされたページ