- Unity ユーザーマニュアル
- アニメーション
- アニメーションクリップ
- アニメーションウィンドウ ガイド
- Animation ウインドウの利用法
Animation ウインドウの利用法
Animation ウインドウ は、Unity 内でアニメーション化した ゲームオブジェクト 用の アニメーションクリップ をプレビュー、編集するのに利用します。Animation ウインドウを開くには、 Window > Animation の順に選択します。
ゲームオブジェクトのアニメーションを表示する
Animation ウィンドウは、Hierarchy ウィンドウ、Project ウィンドウ、Scene ビュー、Inspector ウィンドウとリンクしています。Inspector と同様に、Animation ウィンドウには、現在選択されているゲームオブジェクトやアニメーションクリップアセットのアニメーションのタイムラインとキーフレームが表示されます。Hierarchy ウィンドウか Scene ビューを使用してゲームオブジェクトを選択するか、Project ウィンドウを使用してアニメーションクリップアセットを選択することができます。
注: Animation ウィンドウは Timeline ウインドウ と似ていますが別のものです。
アニメーションするプロパティの一覧
下の画像では、左の Animation ウインドウは、現在選択されているゲームオブジェクトで使用されるアニメーションを表示しています。子オブジェクトもそのアニメーションで制御されている場合には、子オブジェクトも表示します。右の Scene ビューと Hierarchy ビューは、Animation ウィンドウに、現在選択中のオブジェクトに設定されたアニメーションが表示されている様子を示しています。
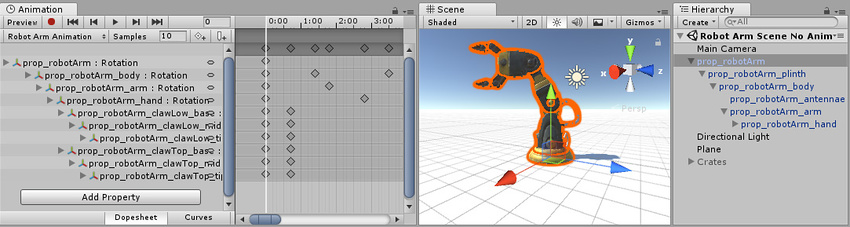
Animation ウインドウの左側にはアニメーションしているプロパティのリストが表示されます。新しく作成されたクリップにはまだ、アニメーションが登録されておらず、リストは空です。
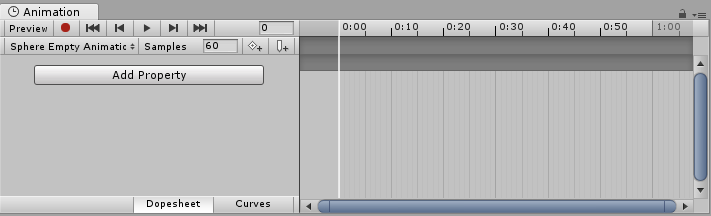
クリップでいろいろなプロパティをアニメーションさせると、アニメーションにしたプロパティのリストが、ここに現れます。同じアニメーションに制御される複数の子オブジェクトをアニメーションさせる場合、リストは、各子オブジェクトのアニメーションしたプロパティすべてを含む、階層構造のリストになります。上の例では、ロボットアームのゲームオブジェクトのさまざまな部分の階層がすべて、同じアニメーションクリップで動いています。そして、アニメーションしているゲームオブジェクトはすべて、同じアニメーションクリップ内でアニメーションしています。
このように 1 つのクリップ内で階層構造になったゲームオブジェクトをアニメーションにするときは、階層構造のルートのゲームオブジェクトにアニメーションを作成するよう注意してください。
各プロパティーは、各キーフレームにレコードした正確な値を見やすくするために、折り畳みと展開が可能です。再生ヘッド (赤いライン) が中間フレームにあるとき、値のフィールドには、補間された値が表示されます。フィールドは、直接編集することが可能です。再生ヘッドがキーフレーム上にあるときに値を変更すると、キーフレームの値は変更されます。再生ヘッドが中間フレームにある場合 (したがって、表示されている値が補完された値である場合) は、新しい値を入力した位置に新規キーフレームが作成されます。
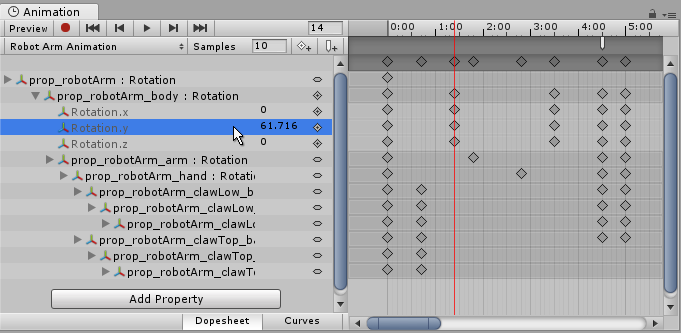
アニメーション タイムライン
Animation ウインドウの右側には、現在のクリップのタイムラインが表示されます。アニメーションされている各プロパティのキーフレームが、このタイムラインに現れます。タイムラインの表示モードは、Dope Sheet (ドープシート) と Curves (カーブ) の2種類があります。アニメーションされたプロパティーのリスト表示の下側にあるそれぞれのボタンをクリックすると、表示の切り替えができます。

アニメーションのタイムラインとキーフレームデータを表示する異なる2種類のモードには、それぞれの利点があります。
ドープシートタイムラインモード
ドープシートモードは、各プロパティのキーフレームシーケンスを、個別に横方向のトラックで表示することができ、よりコンパクトな表示方法です。複数のプロパティやオブジェクトのキーフレームタイミングの概要を見ることが可能です。

詳しくはマニュアルの ドープシートモードの主要操作 を参照してください。
カーブタイムライン モード
__カーブ__ モードは、拡大縮小表示が可能なグラフ上に、アニメートされたプロパティの時間変化量を表示します。すべての選択されたプロパティが、同じグラフ上に、重なって表示されます。このモードは、キーの値と、それらがどのように補間されているかを見ることができ、編集するのにとても便利です。

選択したものを画面にフィットさせる
カーブ モードをアニメーションの確認に使う場合、各プロパティが、かなり異なる範囲の値を持つ可能性があることを理解しておかなくてはいけません。例えば「スピンしながらバウンドするキューブ」という単純なアニメーションクリップについて考えてみます。弾む時の Y の位置の値は、0から2の間で変化します (つまり、アニメーションの間、キューブが 2 単位分、高さ方向で弾みます)。そのときに、回転の値は0から360です (回転度数を表します)。この2つのカーブを同時に見ると、位置の値のアニメーションカーブはとても見づらくなります。なぜなら、ウィンドウ内で、ビューは回転の値の0から360の値にフィットするよう拡大されているためです。
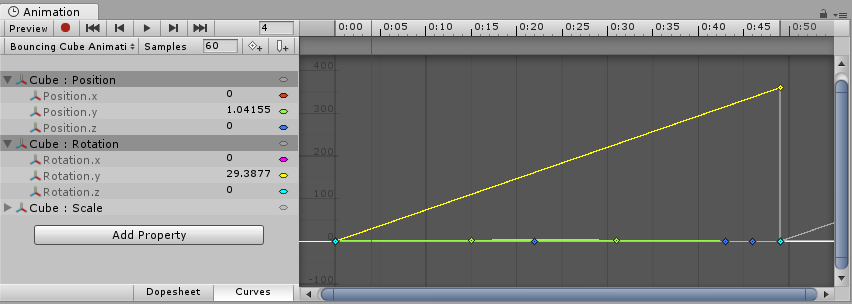
キーボードの F キーを押すと、現在選択されているキーフレームを拡大します。ウィンドウのアニメーションタイムラインの一部を素早く拡大したり、元に戻したりするのに便利です。
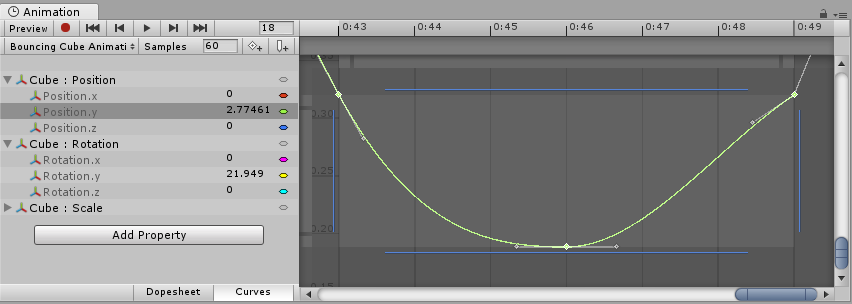
リストの個々のプロパティーをクリックし、キーボードの F を押すと、自動的にその値の範囲にフィットするようビューをスケールします。ビューのスクロールバーの各端のドラッグハンドルを使って、Curves ウインドウのズームを手動で調整することも可能です。下の画像では、Animation ウインドウは、弾む Y の位置アニメーションを表示するようにズームしています。 黄色の回転のカーブの開始はまだ見えますが、ビューの最上のほうへと伸びています。
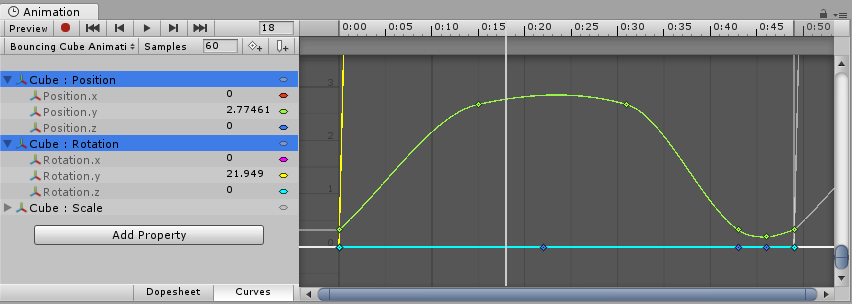
キーボードの A を押すと、どのキーフレームが選択されているにかかわらず、クリップのすべてのキーフレームを表示するようウインドウをスケールしてフィットさせます。これは、現在選択しているものを維持しながら、タイムライン全体を見たいときに役立ちます。
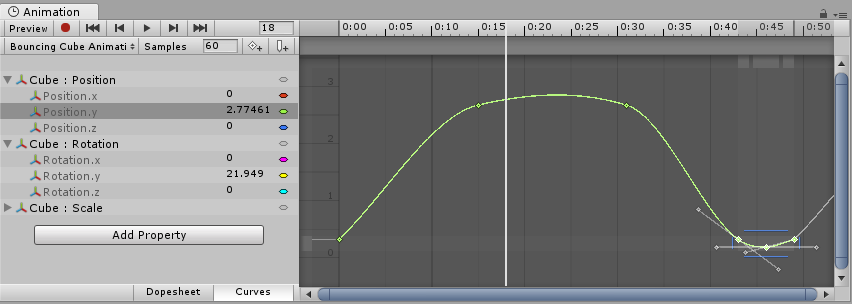
再生コントロールとフレームナビゲーションコントロール
アニメーションクリップ の再生を制御するには、Animation ウインドウの左上の 再生コントロール を使用します。

左から右に向かって
- プレビューモード (on/off)
- レコードモード (on/off) * レコードモードが on のときは、プレビューモードは常に on です。
- 再生ヘッドをクリップの最初に移動
- 再生ヘッドを前のキーフレームに移動
- アニメーションを再生
- 再生ヘッドを次のキーフレームに移動
- 再生ヘッドをクリップの最後に移動
また、以下のキーボードショートカットで再生ヘッドを制御することができます。
- カンマ (,) は前フレームに移動します。
- ピリオド (.) は次のフレームに移動します。
- Alt を押しながら カンマ (,) は、前の キーフレーム に移動します。
- Alt を押しながら ピリオド (.) は、次の キーフレーム に移動します。
ウィンドウのロック
Hierarchy や Sceneで、ゲームオブジェクトを選択した際に、その選択を反映して表示が自動的に切り替わってしまわないように、アニメーションエディターのウィンドウをロックすることができます。シーン内にある何か別のオブジェクトを選択して操作している間も、ある特定オブジェクトのアニメーションを注視していたい場合には、ウィンドウのロックが便利です。

Curve ビュー の使い方についてもっと詳しく知りたい場合は、アニメーションカーブの使用 セクションを参照してください。
- 2017–09–05 限られた 編集レビュー で修正されたページ