- Unity ユーザーマニュアル
- Timeline
- タイムラインワークフロー
- 無限クリップを使用した基本アニメーションのレコード
無限クリップを使用した基本アニメーションのレコード
Timeline エディターウィンドウでは、アニメーションはをアニメーショントラックに直接レコードすることができます。空のアニメーショントラックに直接レコードする場合は、無限クリップ を作成します。
無限クリップは、Timeline エディターウィンドウでレコードされた基本のキーアニメーションを含むクリップです。無限クリップは決められたサイズを持たないため、配置、トリム、または分割することはできません。無限クリップの期間はアニメーショントラック全体に及びます。
無限クリップを作成する前に、アニメーション化するゲームオブジェクトのために 空のアニメーショントラックを加える 必要があります。
トラックリストで空のアニメーショントラックのレコードボタンをクリックして、レコードモードを有効にします。レコードボタンは、キューブ、球、ライトなどの単純なゲームオブジェクトにバインディングしたアニメーショントラックで使用できます。ヒューマノイドゲームオブジェクトにバインディングされたアニメーショントラックでは、レコードボタンは無効です。
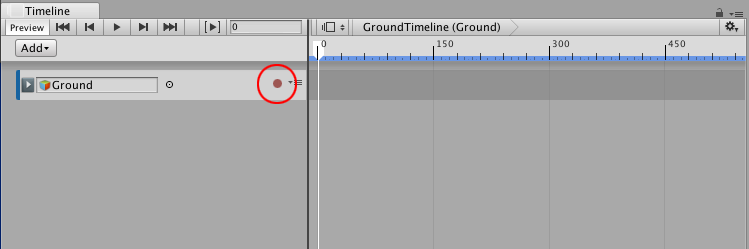
トラックがレコードモードのとき、トラックのクリップのエリアは赤くなり、“Recording…” (レコード中…) メッセージが表示されます。レコードボタンが点滅します。
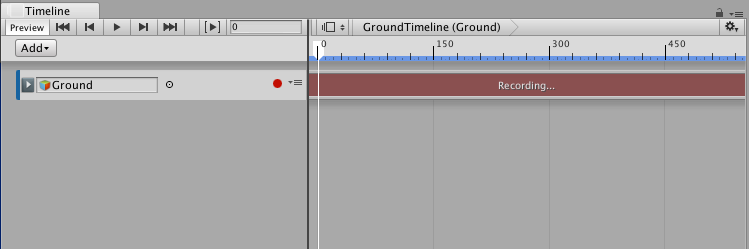
レコードモードでは、ゲームオブジェクトのアニメーション可能なプロパティーを変更すると、タイムラインの現在の再生ヘッドの位置にキーが設定されます。アニメーション可能なプロパティーには、ゲームオブジェクトに追加されたすべてのコンポーネントの Transform とアニメーション可能なプロパティーが含まれています。
アニメーションの作成を開始するには、タイムラインの再生ヘッドを最初のキーの位置に移動し、次のいずれかの操作を行います。
Inspector ウィンドウで、プロパティーの名前を右クリックし、 Add Key を選択します。このようにすると、プロパティーの値を変更せずにアニメーションキーを加えます。無限クリップには、キーの位置を示すひし形が表示されます。
Inspector ウィンドウで、ゲームオブジェクトのアニメーション可能なプロパティーの値を変更します。 これにより、変更された値を持つプロパティーのアニメーションキーが追加されます。無限クリップに白い菱形が表示されます。
シーンビューでは、ゲームオブジェクトを移動、回転、拡大縮小してキーを追加します。これにより、変更するプロパティーのキーが自動的に追加されます。無限クリップに白いひし形が表示されます。
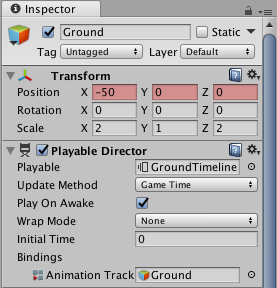
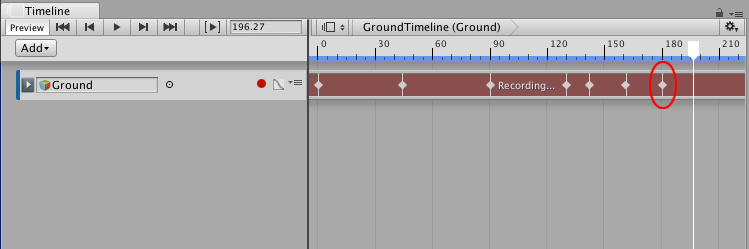
再生ヘッドをタイムライン上の別の位置に移動し、ゲームオブジェクトのアニメーション可能なプロパティーを変更します。Timeline エディターウィンドウでは、プロパティーを変更した各位置で無限クリップにプロパティーの変更を示す白い菱形が追加され、関連するアニメーションカーブにキーが追加されます。
レコードモードでは、アニメーション可能なプロパティー名を右クリックして、値を変更せずにキーを設定、次または前のキーにジャンプ、キーを削除、などのキーの操作を実行できます。例えば、値を変更せずにゲームオブジェクトの位置のキーを設定するには、Position を右クリックし、コンテキストメニューから Add Key を選択します。
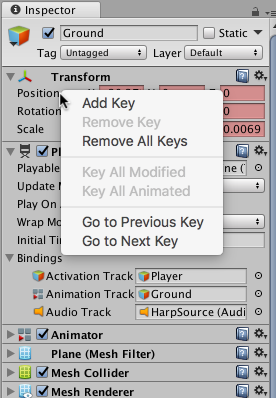
アニメーションを終了するときには、点滅しているレコードボタンをクリックしてレコードモードを無効にします。
Timeline エディターウィンドウに無限のクリップがドープシートとして表示されますが、このビューではキーを編集できません。カーブビューを使用してキーを編集 します。また、無限クリップをダブルクリックし、Animation ウィンドウでキーを編集することもできます。
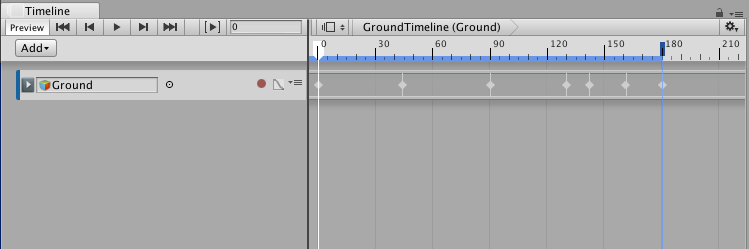
タイムラインアセットと無限クリップを保存するには、シーンまたはプロジェクトを保存します。Timeline エディターウィンドウは、無限クリップのキーアニメーションをソースアセットとして保存します。ソースアセットは Recorded と名付けられ、タイムラインアセットの子としてプロジェクトに保存されます。
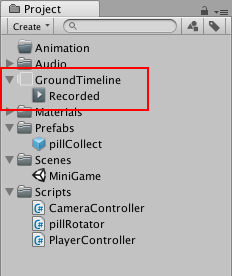
レコードした無限クリップを追加するごとに、各クリップには (1) から順番に番号が付けられます。たとえば、タイムラインアセットに 3 つレコードした無限クリップを加えると、“Recorded”, “Recorded (1)”, “Recorded (2)” と名付けられます。タイムラインアセットを削除すると、その子のクリップも削除されます。
- 2017–08–10 限られた 編集レビュー でパブリッシュされたページ