Model タブ
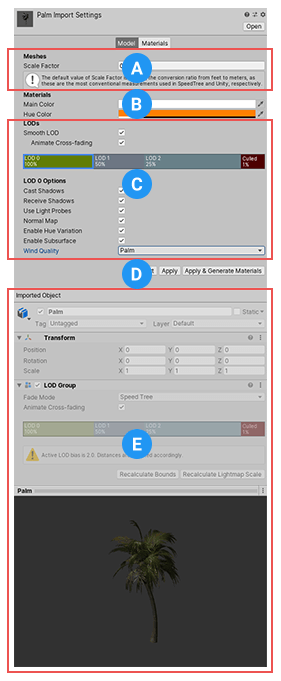
SpeedTree の Import Settings ウィンドウの Model タブには、以下のセクションが含まれています。
(A) Meshes セクションでは、Scale Factor の値を設定して、インポートした SpeedTree モデルにグローバルのスケールを適用することができます。デフォルトでは、この値は 0.3048 に設定されています (フィートからメートルへの変換率)。なぜなら、SpeedTree モデルは一般的にユニットを 1 フィートとしており、Unity はユニットあたり 1 メートルとしているためです。
(B) マテリアル セクションでは、ディフューズライトコンポーネントを調整する Main Color と、Enable Hue Variation が有効な場合に Unity が使用する Hue Color を設定することができます。SpeedTree モデルにビルボードアセットが含まれている場合は、Alpha Cutoff プロパティも表示されます。Unity はアルファカットオフ (または、基準値) を使用して、テクスチャ上のアルファのミップマップ適用範囲を維持するのに必要な値を計算します。
(C) LODs セクションには、SpeedTree モデルをインポートするための LOD Group コンポーネントの特殊なバリエーションが含まれています。LOD レベル間の滑らかな遷移の設定や各 LOD レベルのしきい値の調整、LOD オプション を使用して各 LOD レベルで負荷の大きい効果をオフにすることができます。
(D) Revert と Apply ボタンは常に表示されますが、Model タブの設定を変更した後にのみ選択できます。Material と Model の両方のタブで設定を変更した場合は、Apply & Generate Materials ボタンが表示されます。Material の設定のみを変更すると、Regenerate Materials ボタンが表示されます。
(E) ゲームオブジェクト (読み込み専用) のプロパティは、Inspector ウィンドウの一番下に表示され、マテリアルが適用された SpeedTree モデルのプレビューを見ることができます。
LOD とそのオプション
ノート: このセクションは、すでに LOD Group コンポーネントに関するドキュメントを読んでいることを前提としています。まだ読んでいない場合は、特に Working with SpeedTree Models のセクションに目を通すことをお勧めします。ドキュメントでは、SpeedTree モデルのインポート方法を理解するのに重要な主要な概念とワークフローの情報を提供しています。
LODs と LOD Options セクションは、SpeedTree で作成された モデルファイル をインポートするための Level of Detail (LOD) を管理します。インポーターが SpeedTree アセットを検出すると、自動的に LOD の Fade Mode を Speed Tree に設定します。
SpeedTree のモデルインポーターの LOD Group コンポーネントは、Unity の SpeedTree インスタンスに表示される一般的な LOD Group コンポーネントとは異なります。
- Fade Mode はすでに Speed Tree に設定されているため、Fade Mode ドロップダウンメニューは使用できません。
- プレビュー用の再生ヘッドがありません。なぜなら、インポート前にシーンビューで LOD遷移のプレビュー ができないためです。
- クロスフェーディングを行うかどうか、また、どのように行うかを制御する 4 つのオプションがあります。Smooth LOD、Animate Cross-fading、Crossfade Width、Fade Out Width です。Smooth LOD のみ常に有効です。
- 各 LOD レベルにはそれぞれのオプションセットがあり、シャドウのキャスト/取得、風の質などのリソース負荷の高い効果を有効/無効にできます。
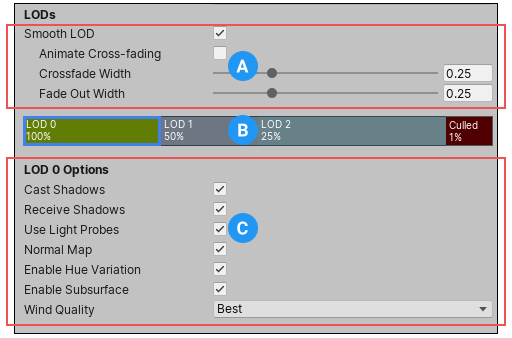
LODs グループ、LOD Group 選択バー、LOD Options グループは緊密に統合され相互依存しています。
(A) LOD レベル間の滑らかな遷移を設定するには、Smooth LOD オプションを有効にします。Smooth LOD を有効にすると、Animate Cross-fading と呼ばれる別の設定が下に表示されます。このプロパティの詳細は、遷移ゾーンのカスタマイズ を参照してください。これはデフォルトで有効になっています。

Animate Cross-fading を無効にすると、2 つの設定が表示されます。Crossfade Width と Fade Out Width です。これらの設定の詳細は、スムーズな遷移の設定 を参照してください。

これらは、ゲームオブジェクト全体のグローバル設定です。つまり、LOD レベルを変更しても変化しません。
(B) LOD Group selection bar を使用して、特定の LOD レベルを選択し、LOD Options にアクセスします。また、LOD レベルの境界を調整することもできます。これを行うには、LOD レベルボックスの左端をドラッグします。
(C) LODオプション セクションを使用して、レベル特有の効果を有効/無効にしてパフォーマンスを最適化します。
滑らかな遷移を設定
スムーズな遷移にはレベル間のブレンドが必要なので、現在の LOD がフェードアウトすると、次の LOD がフェードインします。
SpeedTree モデルは常に Speed Tree モード を使用するため、2 つのメッシュ LOD レベル間でブレンディングを設定する必要はありません。ただし、SpeedTree モデルでも、最後のメッシュ LOD レベル (最低解像度) とビルボードレベルでクロスフェーディングが使用されます。これらのレベルでは、時間や位置によるクロスフェードをアニメーション化 を選択できます。
スムーズな遷移を使用するには、以下の手順に従ってください。
- Smooth LOD オプションを有効にします。Animate Cross-fading オプションがデフォルトで有効になっています。
- 時間によるクロスフェーディングをアニメーション化したい場合は、Animate Cross-fading オプションを有効にします。位置ベースの遷移ゾーンを指定する場合は、Animate Cross-fading オプションを無効にして、以下を定義します。
- Crossfade Width プロパティを設定して、遷移ゾーンとして最後に使用した LOD レベルの割合を指定します。例えば、レベルの途中までクロスフェーディングを遅らせたい場合は、このプロパティを 0.5 に設定します。
- Fade Out Width プロパティで比率を設定することによって、最終レベルがフェードアウトするのにかかる時間を設定します。
- パフォーマンスを最適化したい場合は、LOD Group 選択バー を使用して、各 LOD レベルで選択した機能を無効にします。
LOD Group 選択バーの使用
LOD グループの選択バーは、異なる LOD レベルをカラーボックスで表します。レベルボックスを選択すると、青色で輪郭が表示されます。

各 LOD レベルのボックスに表示されるパーセンテージは、そのレベルがアクティブになるしきい値を表します。画面全体の高さに対するゲームオブジェクトのスクリーンスペースの高さの比率に基づいています。
レベルを選択するには、レベルボックスをクリックします。レベルのパーセント値を変更するには、境界線をレベルボックスの左にドラッグします。最適化の方法として、各レベルで LOD オプション の有効/無効をカスタマイズすることもできます。
LOD オプション
SpeedTree アセット(Tree) で定義された各 LOD レベルに対して、様々なプロパティをカスタマイズできます。
これらの設定の多くは、パフォーマンスのオーバーヘッドを増加させます。パフォーマンスを向上させるために、最もコストのかかる効果をカメラに最も近い Tree のみに使用し、あまり詳細さを必要としない LOD レベルのものでは、無効にすることができます。例えば、Tree に 3 つの LOD レベルがある場合、最初の 2 つの LOD レベルでは、シャドウを投げることと受けること、サブサーフェススキャタリング、法線マッピング、風の品質を有効にできますが、3 つ目の LOD レベルでは無効にします。このようにして、モデルがカメラから十分離れた、その効果がなくても目立たない場所で、負荷の高い効果を無効にします。
特定の LOD レベルで LOD Options を設定するには、LOD Group 選択バーの LOD レベルボックスをクリックします。その LOD レベルには以下のオプションが表示されます。