- Unity User Manual (2019.3)
- Unity サービス
- Unity Collaborate
- Unity Collaborate の設定
Unity Collaborate の設定
サービスを有効にする
通常、Unity Services はデフォルトで使用可能です。プロジェクトを作成するときに設定で Unity Services を無効にすることができます。Unity Services が無効の場合、Collaborate を使用する前に、Unity Services を再度有効にする必要があります。詳しくは Unity Services のためのプロジェクトの設定 を参照してください。
Collaborate はプリインストールされた Unity パッケージとして配布されます。Unity Package Manager を使用して Collaborate を更新またはアンインストールできます。Unity Package Manager の詳細は、パッケージ を参照してください。
ノート: Collab ボタンが使用できないときは、Collaborate パッケージがインストールされていない可能性があります。Collaborate パッケージを再インストールするには、Unity Package Manager を使用してください。
Unity のプロジェクトで Collaboration を有効にするには、Unity エディターのツールバーで Collab ボタンをクリックしてから Start Now をクリックします。
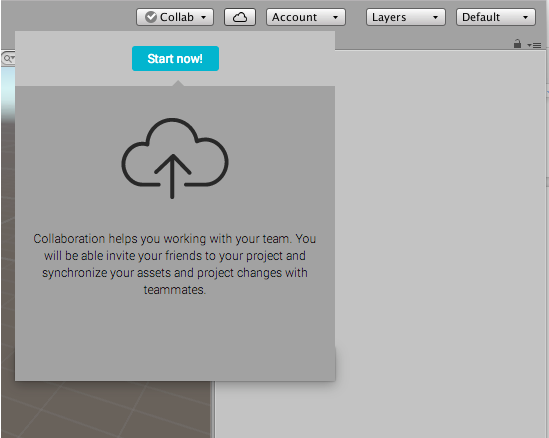
変更をプロジェクトへ公開
新しく作成したプロジェクトで Collaborate を有効にすると、プロジェクトは自動的にクラウドに公開されます。
Collaborate を既存のプロジェクトに加える場合は、手動でプロジェクトを公開しなければならない場合があります。
変更を公開してチームメイトと共有するには、Collab ボタンをクリックしてから、Publish now をクリックします。
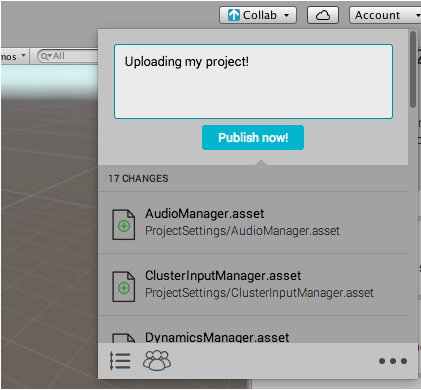
Collaborate パッケージバージョン 2.0.0 以降を使用する場合は、Collab ウィンドウの下部にある Click to rescan ボタンをクリックして、変更されたファイルのリストを手動で更新することができます。Collaborate パッケージのバージョン変更に関する詳細は、サービスの概要 を参照してください。
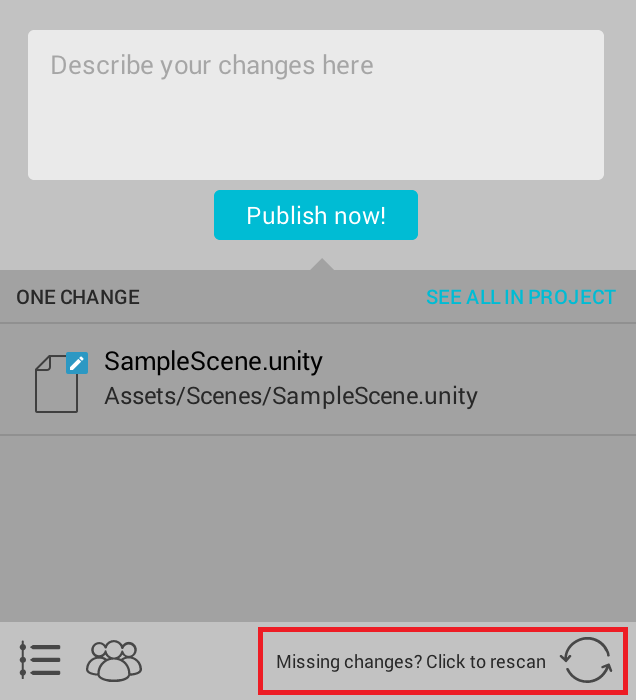
ノート: 再スキャンすると、新しく変更されたファイルをチェックします。リストにファイルがある場合は、手動で再スキャンする必要はありません。
自分のプロジェクトを変更すると、Collaborate は Collab ボタンに上向きの矢印を表示して、まだ公開していない変更があることを示します。
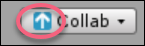
- 2019–04–24 公開ページ