- Unity ユーザーマニュアル (2019.4 LTS)
- Unity を使用する
- Unity のインストール
- Unity Hub のインストール
Unity Hub のインストール
Unity Hub はすべての Unity プロジェクトとインストールを管理する管理ツールです。Hub を使って、Unity エディターの複数のインストールをコンポーネントと一緒に管理することや、新規プロジェクトの作成、既存プロジェクトの起動もできます。
- Windows、macOS、Linux に Unity Hub をインストールするには、Unity ウェブサイトの Unity をダウンロード を参照してください。
Unity は以下の Linux を公式にサポートしています。
- Ubuntu 16.04
- Ubuntu 18.04
- CentOS 7
ノート: Linux の使用中に Unity Hub の起動に失敗した場合は、UnityHub.AppImage に実行権限を付与する必要があります。 以下の手順で行ってください。
- ターミナルを開きます。
- UnityHub.AppImage があるディレクトリに移動します。これは Unity Hub ディレクトリです。
-
chmod +x UnityHub.AppImageを実行します。
Unity エディターをインストールして使用するには、Unity Developer Network (UDN) アカウントが必要です。すでにアカウントを持っている場合にはサインインして、このページの Unity エディターのインストール セクションに移動します。
アカウントがない場合は、案内に従って UDN アカウントを作成してください。Unity ID を作成するか、ソーシャルネットワークアカウントを使ってサインインするかのいずれかを選択できます。アカウントとサブスクリプションに関する詳しい情報は、Unity Organizations を参照してください。
Unity エディターのインストール
エディターのインストールは、以下の手順で行います。
-
Installs (インストール) タブをクリックします。デフォルトのインストール先は以下の通りです。
Windows:
C:\Program Files\Unity\Hub\EditorMac:
/Applications/Unity/Hub/EditorLinux:
~/Unity/Hub/Editorノート: デフォルトのインストール場所を変更する場合は、以下の手順で行います。
Hub ウィンドウの右上にある歯車のアイコン
 をクリックします。
をクリックします。Editor Folder Location (インストール先) ダイアログボックスで、新しいインストール先を入力して Done (保存) をクリックします。
-
Add (インストール) ボタンをクリックし、 インストールしたいエディターのバージョンを選択します。
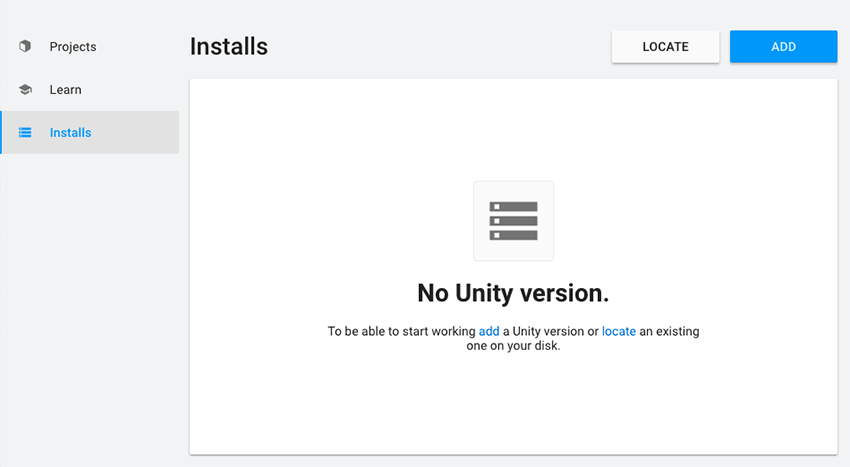
ハブインストール画面 -
Next (次へ) ボタンをクリックし、エディターと一緒にインストールしたいモジュールを選択します。今すぐに、コンポーネントをインストールしなくても、後日、必要なときに加えることができます。必要なモジュールをすべて選んだら Done (実行) をクリックします。
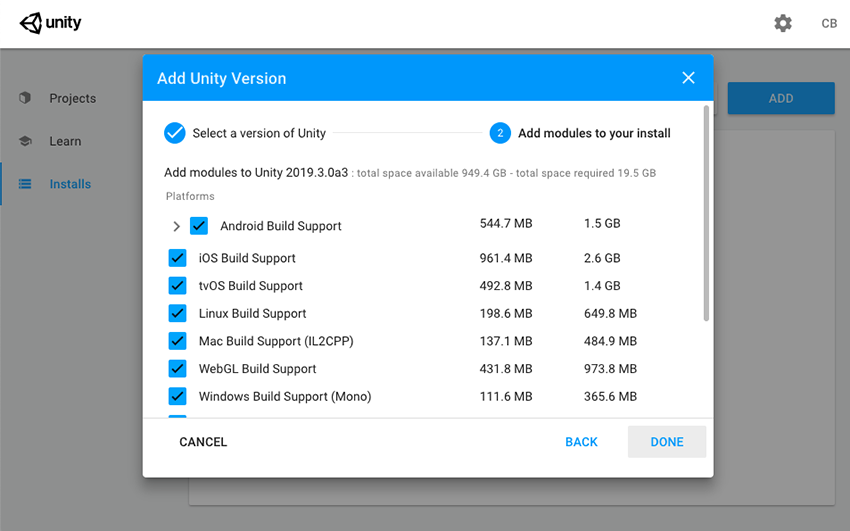
Modules install
複数のバージョンのエディターをインストールする場合は、最初のインストールはダウンロードが終了次第開始されます。残りの選択されたバージョンは同時にダウンロードされ、現在行われているインストールが終わってから開始する、キューになっています。
Hub は、バージョン名と共に各エディターのインストール場所を表示します。
エディターへモジュールの追加、エディターのインストール場所の確認、エディターのアンインストールを行うには右横にある … をクリックします。
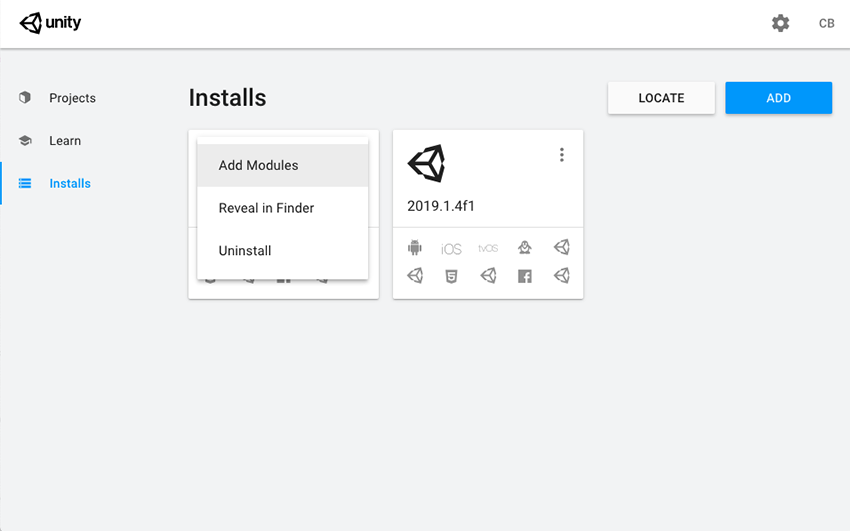
既存のエディターを Hub に加える
Hub を経由せずにインストールしたエディターを Hub に加えることができます。
Installs (インストール) タブをクリックします。
Locate (リストに追加) ボタンをクリックし、既にインストールされているエディターを探します。
-
ファイル選択画面で、エディターのインストール場所に移動し Unity の実行ファイルを選択します。MacOS では Unity.app、Windows では Unity.exe です。
Windows の Unity.exe の一般的な保存場所
C:\Program Files\Unity\Editor\Unity.exeまたは
C:\Program Files\Unity<version>\Editor\Unity.exemacOS の Unity.app の一般的な保存場所
/Applications/Unity/Hub/Editor/<version>/Unity.appLinux の Unity 実行ファイルの一般的な保存場所
/home/<username>/Unity/Hub/Editor/<version>/Unity Select Editor ボタンをクリックします。
Hub から削除するには、エディターバージョンの右横にある … をクリックします。ただし、この方法で追加したエディターを Hub から削除しても、エディターをアンインストールしたり、変更したりすることはありません。
Linux のトラブルシューティング
Unity の起動に失敗した場合は、欠けている依存関係をインストールする必要があります。Ubuntu ベースの配布では、以下を使用してください。
sudo apt install libgconf-2-4
CentOS では、以下を使って mesa-libGLU 依存関係のインストールが必要な場合があります。
sudo yum install mesa-libGLU
2017.1 より前のバージョンのエディターのサポート
2017.1 より前のバージョンのエディターを Hub を通して起動しても、サインインステータスは共有されません。Manage License (ライセンスの管理)、Open Project (プロジェクトを開く)、Create Project (プロジェクトを作成)、Sign in (サインイン) などのタスクを実行すると、Hub ではなく Unity Launcher が起動します。
Unity Hub を使ってエディターのバージョン 5 以前を起動しようとすると、適切なライセンスファイルがないため、スプラッシュスクリーンで停止してしまいます。
この問題を避けるには、Unity Hub を使用せずにエディターを直接実行してください。すると、ライセンスファイルが検出されなくても正しく起動します。
Unity インストーラーを使って Unity エディターをインストールする
Unity インストーラーは小さな実行プログラム (おおよそのサイズは 1MB) で、Unity エディターのどのコンポーネントをダウンロードしてインストールするかを選択できます。
インストーラーを使用して以前のバージョンの Unity エディターをインストールするには、Unity ダウンロード アーカイブ にアクセスしてください。アーカイブページは、リリースされた全バージョンのエディターの Unity インストーラーによるダウンロードリンクを提供します。
インストーラーを使ったエディターのインストールに関する詳しい情報は、Unity ユーザーマニュアル のバージョン 2018.3 を参照してください。