- Unity User Manual (2020.1)
- マルチプレイヤーゲームとネットワーク
- Network Manager HUD の LAN モード
Network Manager HUD の LAN モード
| Note: UNet is deprecated, and will be removed from Unity in the future. A new system is under development. For more information and next steps see this blog post. |
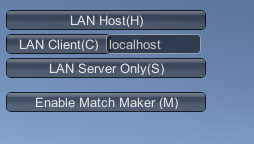
LAN Host
ローカルネットワークでホストとしてゲームを開始するには LAN Host ボタンをクリックします。クライアントは、ホストでありゲームに参加するプレイヤーでもあります。ゲームをホストするために、インスペクターの Network Info セクションの情報が使用されます。
LAN Host ボタンをクリックすると、HUD はネットワーク情報の簡単な表示に替わります。 Stop (X) ボタンをクリックすると、ゲームのホスティングを終了し、LAN のメインメニューに戻ります。
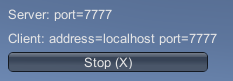
ホストとしてゲームを開始すると、ゲームの他のプレイヤーはホストに接続してゲームに参加できます。
ホストプレイヤーに接続しているプレイヤーの接続を断つには、Stop (X) ボタンをクリックします。Stop (X) をクリックすると、HUD は LAN メニューに戻ります。
LAN Client
ローカルネットワークのホストに接続するには、LAN Client ボタンの右のテキストフィールドを使用してホストのアドレスを指定します。デフォルトのホストのアドレスは localhost です。つまり、クライアントはゲームホストを探して自身のコンピューター内を検索します。LAN Client (C) をクリックすると、指定したホストアドレスに接続しようとします。
1 つのコンピューターでゲームの複数のインスタンスを実行して、マルチプレイヤーの相互作用性をテストする場合は、このフィールドのデフォルトの localhost を使用します。これを行うには、ゲームのスタンドアロンビルドを作成してから、コンピューターで複数回起動します。これは、複数のコンピューターやデバイスにゲームをデプロイすることなく、ネットワーク化したゲームのインタラクションが期待通りに機能しているかどうかを手早くテストする一般的な方法です。
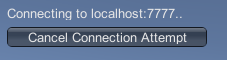
接続に成功すると、 HUD は Stop (X) ボタン を表示します。クライアントでゲームを終了し、ホストへの接続を断ちたい場合は、このボタンをクリックします。

Unity にはビルトインの Network Discovery システムがあり、クライアントは同じローカルネットワーク上のホストを自動的に見つけることができます。ただし、これは Network Manager HUD ではビルトインでないため、手動でアドレスを入力する必要があります。Network Manager HUD を独自の UI に置き換えると、Network Discovery システムをゲームに統合できます。 詳細については、Network Discovery のドキュメントを参照してください。
LAN Server Only
LAN Server Only をクリックすると、他のクライアントが接続できるサーバーとして機能するゲームを開始できますが、ゲーム自体のクライアントとしては機能しません。このタイプのゲームは、しばしば「専用サーバー」と呼ばれます。 ユーザーは、ゲームのこの特定のインスタンスでゲームをプレイすることはできません。すべてのプレイヤーはクライアントとして接続する必要があり、サーバーとして実行中のインスタンスでは誰も再生しません。
LAN 上に専用サーバーを設けることは、接続されたすべてのプレイヤーにとってより良いパフォーマンスをもたらします。なぜなら、サーバーはそのサーバーとしての役割以外には、ローカルプレイヤーのゲームプレイを処理する必要がないためです。
単なるローカルネットワーク内ではなく、インターネットで再生できるゲームをホストしたい場合にも、このオプションを選択することがあります。ただし、例えば、クライアントの不正行為を防ぐなどサーバーの管理を自分自身で維持する必要があります。なぜなら、サーバーだけがゲームに対する権限を持っているためです。そのような場合には、パブリック IP アドレスを持つコンピューターで Server Only モードでゲームを実行する必要があります。
Enable Match Maker
HUD をマッチメーカーモードに換えるには、Enable Match Maker (M) をクリックします。Unity の Matchmaker マルチプレイヤーサービスを利用してインターネット上でホストされるゲームを作成、またはそれに接続したい場合に、マッチメーカーモードを使用する必要があります。Network Manager HUD の Matchmaker 制御を表示するには、Enable Match Maker (M) をクリックします。
注意: Network Manager HUD 機能は開発のための一時的なツールです。マルチプレイヤーゲームの開発を素早く始めるのに役立ちますが、準備が整ったときに独自の UI 制御に換える必要があります。