- Unity User Manual (2020.2 beta)
- プラットフォーム開発
- Windows
- ユニバーサル Windows プラットフォーム
- Windows Device Portal Deployment
Windows Device Portal Deployment
The Unity Device Portal allows you to build and run Universal Windows Platform (UWP) apps to a remote Windows 10 device (such as HoloLens) directly from the Unity Editor, without the need to generate a Visual Studio project. This means you can make faster iterations when you test your Unity Project.
This feature is only available for UWP; you cannot use it with Windows Standalone player.
To use the Windows Device Portal Deployment, you need some understanding of the Windows Device Portal. For more information, see Microsoft’s documentation on the Windows Device Portal.
Set up Device Portal
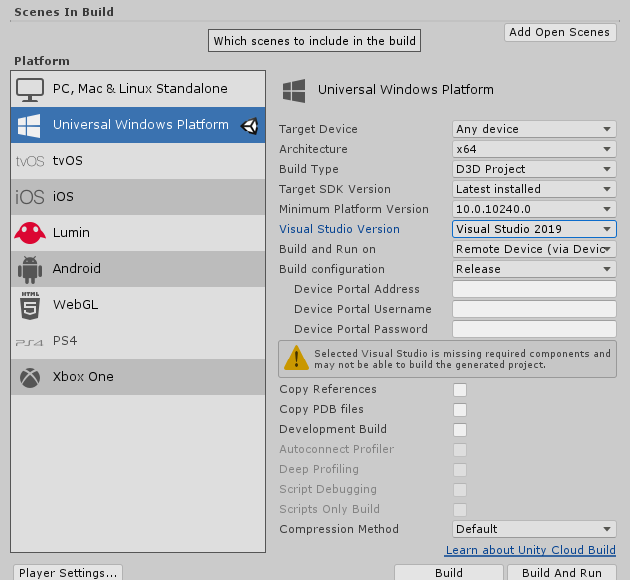
To access the Device Portal settings:
Open the Build Settings (menu: File > Build Settings).
In the Platform list, select Universal Windows Platform.
Navigate to the Build and Run on property, and from the drop-down, select Remote Device (via Device Portal).
Note: You can use the Executable Only build type with Device Portal deployment. This makes iteration times faster on devices like HoloLens.
You can now enter these Device Portal parameters:
| Setting | Function |
|---|---|
| Device Portal Address | Enter the IP address and port number for the Device Portal. You can get this from the Windows Developer settings (see Obtaining the Device Portal Address, below). |
| Device Portal Username | Enter the username for the Device Portal. This is optional if you enable WDP authentication. |
| Device Portal Password | Enter the password for the Device Portal. This is optional if you enable WDP authentication. |
Unity saves the Device Portal Address and Device Portal Username fields in the Project settings. For security reasons, Unity doesn’t save your Device Portal password, so you might sometimes need to re-enter it (usually when you restart the Editor or load a new Project).
Get the Device Portal address
To get the Device Portal address, go to the Windows Developer settings and navigate to Connect using (see the screenshot below). Find the type of connection you want to use to connect the Editor to the remote device. Copy the connection address string exactly as it appears in the Windows Developer settings and enter it into the Unity Build Settings > Build configuration > Device Portal Address field. This address contains both the IP address and port number.
For example, in the screenshot below:
The Wi-Fi address is
http://10.1.163.217:50080The localhost address is
http://localhost:50080
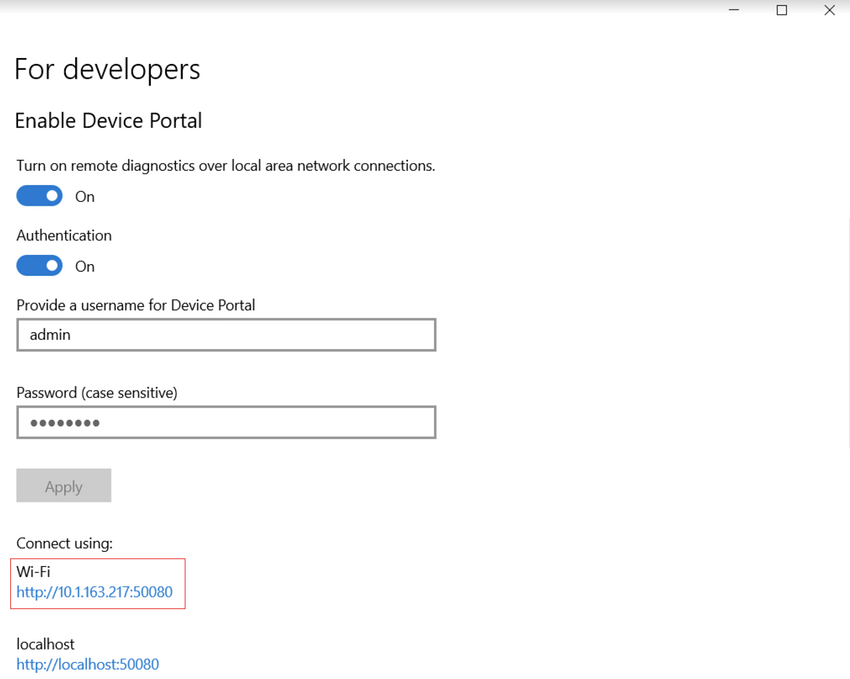
Run your app on the remote device
When you have completed the setup for UWP Device Portal, click Build and Run. This builds the UWP app, deploys it to the remote device, and launches it.