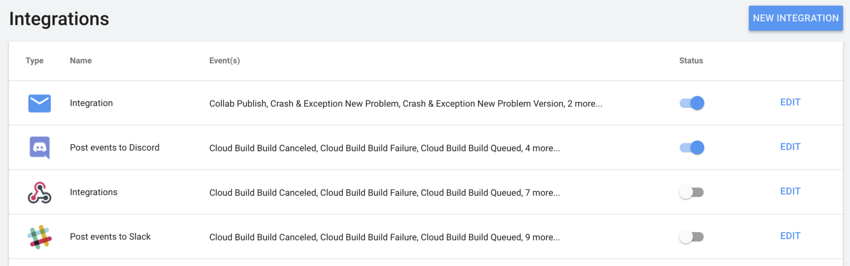- Unity User Manual 2021.1
- Unity サービス
- Unity Integration
Unity Integration
Unity Integration を利用すると、開発ワークフロー内の以下の Unity Services を Unity 以外のサービスと接続できます
Integration を設定するには、プロジェクトのオーナーまたはマネージャーであることが必要です。ロールの割り当てに関する情報は、Organization の管理 の Members & Groups セクションを参照してください。
Unity Integration は以下の外部サービスをサポートします。
- Webhooks: Unity から外部サービスへ POST リクエストの送信を可能にするユーザー定義のコールバック。
- Discord: Discord によって定義された Webhook を通してチームの Discord チャンネルに通知を送信します。
- Slack: Slack によって定義された Webhook を通してチームの Slack チャンネルに通知を送信します。
- Email: メールでチームに通知を送信します。
- JIRA: JIRA 定義の Webhook を使用して JIRA チケットを作成または更新します。
- Trello: Trello カードを作成しコメントを記述します。
Integration の制限
Unity Personal のユーザーはすべてのイベントに対して Integration を 1 つに制限されますが、複数の Unity サービスでこの 1 つの Integration を使用できます。Unity Teams、Plus、Pro のユーザーは最大 100 の Integration を利用できます。Unity Teams、Pro、Plus サブスクリプションの有効期限が切れた場合、現在のすべての Integration は維持されますが、自動的にそれらは使用不可になります。このような場合は、Unity Services Dashboard にサインインして Integration を 1 つ有効にすることができます。
Integration の追加
ワークフローに Integration を追加するには、以下を行います。
- Unity Services Dashboard にサインインします。
- Integration を加えるプロジェクトを選択します。
- 左側のナビゲーションバーで、Settings > Integrations を選択します。
- Integration ダッシュボードが表示されます。NEW INTEGRATION ボタンをクリックします。
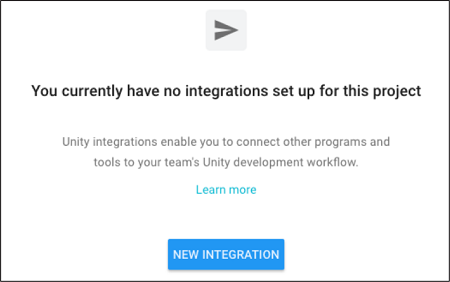
- 有効にしたい Integration を選択します。
- Integration をトリガーするイベントを選択し、NEXT ボタンをクリックします。
- Integration オプションを設定します。これらのオプションは、選択した Integration によって異なります。詳細は後述のセクションで説明します。
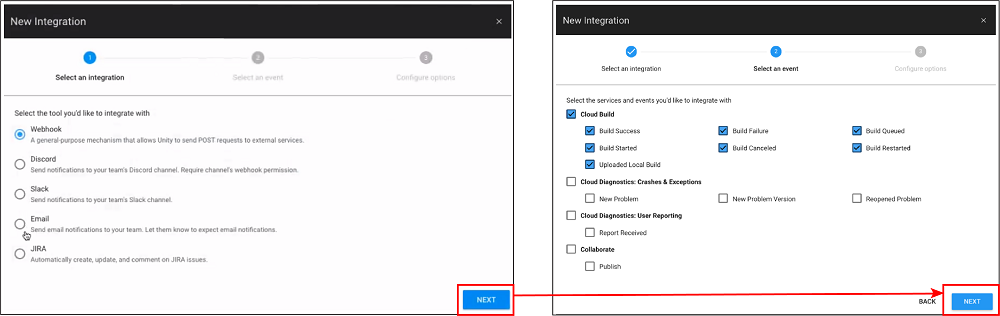
Webhook の Integration
Webhook の Integration を設定するには、以下の情報を入力します。
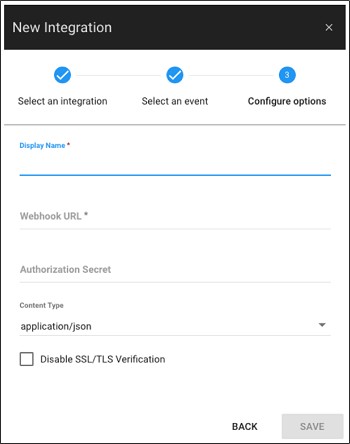
| パラメーター | 説明 |
|---|---|
| Display Name | Integration リストで Integration を識別するための名前。 |
| Webhook URL | Unity からの Webhook POST リクエストを受けとるサーバーエンドポイントの URL |
| Authentication Secret | 受信側アプリケーションのクライアントシークレット |
| Content Type | コンテンツの MIME タイプ。ドロップダウンからデータのコンテンツタイプを選択します。 |
| Disable SSL/TLS Verification | SSL/TLS セキュリティ証明書の検証を無効にするには、このチェックボックスにチェックを入れます。 SSL/TLS 証明書を検証すると、データを上記の Webhook URL に安全に送信できます。そのため、このオプションを有効にすることは推奨されません。それを完全に理解している場合にのみ、このオプションをチェックしてください。 |
Discord の Integration
Discord の Integration を設定するために、Unity は Discord API を使用するアプリケーションを呼び出して Webhook を Discord チャンネルに登録します。Discord サーバーがない場合は、Discord のドキュメント サーバーの作成の仕方 を参照してください。
重要 : 統合するアカウントで Webhook を使用可能にする必要があります。
以下の手順で設定します。
- 新しい Discord Integration を作成し、そのイベントを選択します。
- NEXT ボタンをクリックします。Discord ログイン画面でサインインします。
-
CONNECT TO DISCORD ダイアログ画面が表示されます。
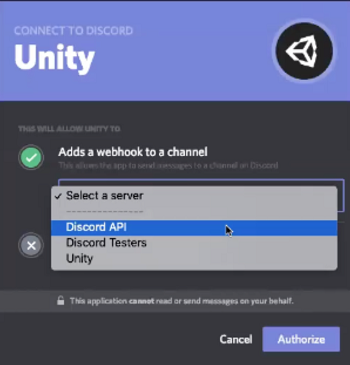
- Select a server ドロップダウンメニューから、Discord サーバーを選択します。
- Select a channel メニューから、通知をポストするチャンネルを選択します。
- Authorize ボタンをクリックします。
Slack の Integration
Slack の Integration を設定するために、Unity は Slack API を使用するアプリケーションを呼び出して Webhook を Slack チャンネルに登録します。
新しいSlack Integration を作成し、表示するイベントを設定した後に、Unity に Slack サーバーにアクセスするための承認を与える必要があります。

Slack サーバーがない場合は、Slack ワークスペースを作成する を参照してください。
以下の手順で設定します。
- Slack アカウントにサインインします。
- アプリケーションの右端で Slack Workspace を選択します。
- Post to ドロップダウンメニューから、通知を送信するSlackチャンネルを選択します。
- Authorize ボタンをクリックします。
Email の Integration
Email の Integration は、プロジェクトに指定されたイベントが発生したときにチームメンバーに通知します。
- ダッシュボードから Email Integration を作成し、イベントメニューを表示します。
- 電子メール通知を受け取りたいイベントを選択し、NEXT ボタンをクリックします。
ノート: Cloud Build は電子メール通知設定を個別に処理します。イベントメニューの下にある here のリンクをクリックして設定できます。 - 通知を送信するチームメンバーを選択します。
- チームメンバーが受信するメールを将来追加する新しいチームメンバーも自動的に受信できようにしたい場合は、Send email to new team members を選択します。
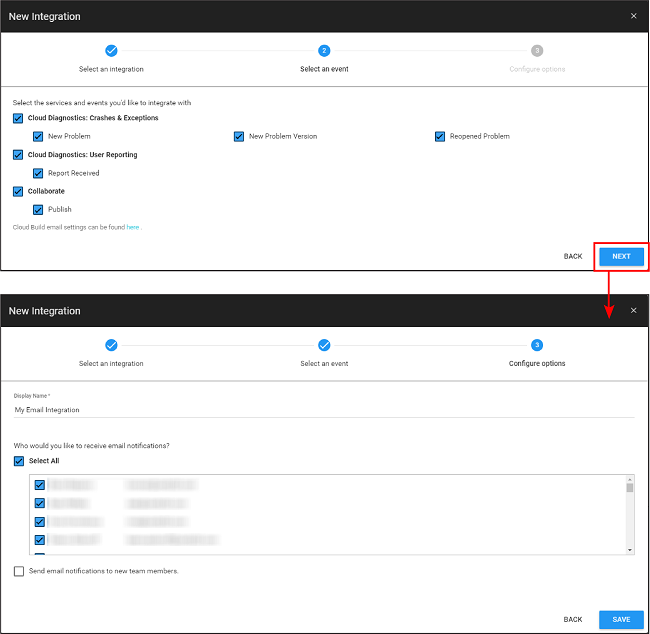
JIRA の Integration
Unity JIRA の Integration を使用すると、以下のように JIRA と相互作用できます。
- Cloud Diagnostics: レポートを受け取るときに新しい問題を作成します。Unity は unity-user-report、unity-crash-report、unity-exception-report のいずれかのラベルで問題を作成します。問題を作成し、これらのインテグレーションのラベル列を変更するには権限が必要です。
- Collaborate: Collaborate で変更を公開するときに、既存の問題にコメントを加えます。
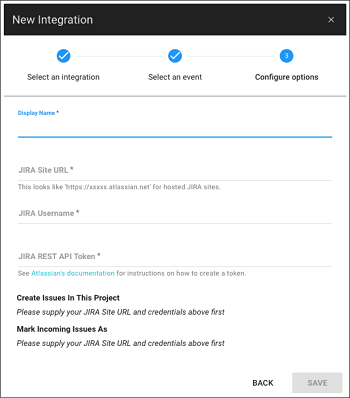
Collaborate または Cloud Diagnostics の JIRA Integration を設定するには、以下の情報を入力する必要があります。
| パラメーター | 説明 |
|---|---|
| Display Name | Integration リストで Integration を識別するための名前。 |
| JIRA Site URL | JIRA インスタンスの URL |
| JIRA Username | JIRA インスタンスに更新をポストするアカウントのユーザー ID |
| JIRA REST API Token | JIRA サーバーへの Integration リクエストを認証するための API トークン。 トークンの作成方法については、Atlassian のドキュメント を参照してください。 |
JIRA インスタンスの情報を入力したら、Cloud Diagnostics に以下の情報も入力する必要があります。
| パラメーター | 説明 |
|---|---|
| Create Issues In This Project | 問題を作成するプロジェクトを選択します。 |
| Mark Incoming Issues As | ログするレポートの問題のタイプを選択します。 |
Collaborate に変更を加える場合は、送信するメッセージの Issue キーを参照して JIRA に紐づいた問題を更新してください。例えば、“ISS–42 に起因するクラッシュを修正しました” は、問題 “ISS–42” の公開された詳細を加えます。
Trello の Integration
Unity Trello Integrationには以下の機能があります。
-
Collaborate: 既存のカードにコメントを加えることができます。これを行うには、公開メッセージにカードの URL を加えます。カードの URL 確認するには、Trello でカードを開き、アドレスバーの URL をコピーするか、共有ボタンを使って短いリンクを取得します。URL の形式例は以下の通りです。
https://trello.com/c/lhLmnCRZhttps://trello.com/c/lhLmnCRZ/1-the-card-title
- Cloud Diagnostics: ユーザーレポートを受信すると、Unity は自動的に新しいカードを作成し、ボードに追加します。
Collaborate または Cloud Diagnostics のために Trello Integration を設定するには、以下を行います。
- Unity Services Dashboard で Trello Integration を作成します。これを行うには、ダッシュボードからプロジェクトを選択し、Settings > Integrations に進み、ウィンドウから Trello Integration を選択します。
- プロジェクトを統合したいサービスやイベントを選択して、Next を選択します。
- Unity は Trello へのサインインを促し、Trello ボードに変更を加えるための許可を求めます。この許可は、Unity がカードの作成、更新、コメントをするために必要です。
- Unity がどのボードやリストに投稿するかなど、Integrationの概要を設定ページに記入し、設定を保存します。
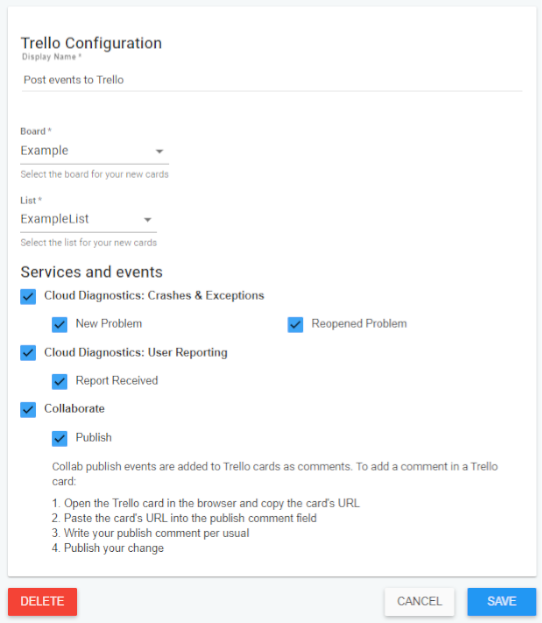
既存の Integration の管理
既存の Integration を管理するには、以下を行います。
- Unity Services Dashboard にサインインします。
- 編集したい Integration を持つプロジェクトを選択します。
- 左側のナビゲーションバーで、Settings > Integrations を選択します。
既存の Integration を編集または削除するには、変更したい Integration の隣にある EDIT をクリックします。作成できる編集のタイプは Integration によって異なります。
- Slack と Discord の Integration では、表示名の更新や、Integration の削除を行えます。
- Webhook と JIRA の Integration では、作成時に指定した設定パラメーターを変更できます。
既存の Integration を有効または無効にするには、Status ボタンで Integration を有効または無効にします。