- Unity User Manual 2021.2
- Unity の Asset Store
- Asset Store パッケージ
- ラベルを使って "My Assets" を整理する
ラベルを使って “My Assets” を整理する
ラベルは、Asset Store パッケージリストをアセットストアと Package Manager ウィンドウで整理するのに役立ちます。ラベルは、ユーザーが定義したカテゴリやグループのようなもので、パッケージを簡単に見つけるのに役立ちます。
ラベルの作成と使用は Asset Store のウェブサイトでのみ可能です。

(A) Manage my labels をクリックすると、編集モードに切り替わります。編集モードでは、ラベルを一度に複数の Asset Store パッケージに割り当てることができます。
(B) この Asset Store パッケージにすでに割り当てたラベル。Asset Store パッケージにラベルを全く割り当てていない場合は、代わりに Add label と表示されます。
(C) Edit label をクリックすると Edit Labels ウィンドウが表示されます。ここで、この Asset Store パッケージ用にラベルを作成して割り当てることができます。
(D) Add label をクリックして、この Asset Store パッケージにラベルを作成し割り当てるウィンドウを表示します。すでに Asset Store パッケージにラベルを割り当てている場合は、代わりにラベルが表示されます。
(E) ラベルのリストがここに表示されます。このリストからラベルを選択すると、そのラベルが割り当てられている Asset Store パッケージのみがリストに表示されます。一度に複数のラベルを選択できます。
ラベルの作成
Edit Labels ウィンドウでは、ラベルの作成と適用を同時に行うことができます。
新しいラベルを作成するには以下を行います。
Unity Asset Store に移動し、Unity アカウントにサインインします。
-
My Assets ページに移動し、Add label リンクをクリックします。
Edit Labels ウィンドウが表示されます。
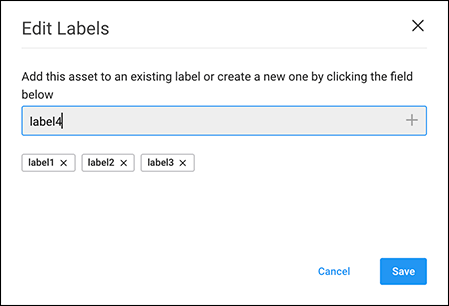
ここで新しいラベルの作成、ラベルの追加、 Asset Store パッケージからの削除を行います。 テキストボックスに新しいラベルの名前を入力します。
-
Save をクリックしてラベルを保存し、この Asset Store パッケージに適用します。ラベルを作成する必要がない場合は Cancel (キャンセル) をクリックします。
Edit Labels ウィンドウが閉じ、 My Assets リストが再び表示されます。
ラベルの追加と削除
My アセット ページで、 Asset Store パッケージにすでにラベル場合は、 Edit ラベル リンクがその Asset Store パッケージの リリースノートの下に表示されます。 ラベルがない場合は、 Add ラベル リンクが表示されます。どちらのリンクでも ラベル の 編集 ウィンドウが開き、 ラベル を追加または削除できます。
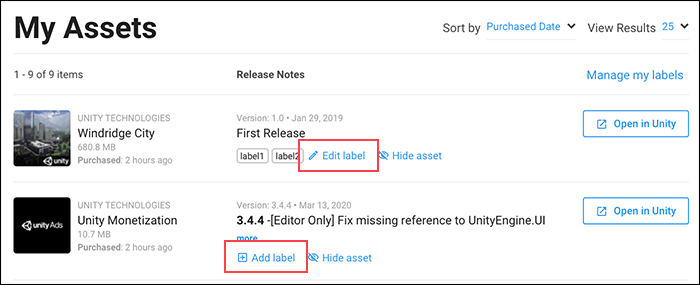
既存のラベルを Asset Store パッケージに追加 (適用) するには、以下の手順を行います。
- Add label または Edit label をクリックして Edit Labels ウィンドウを開きます。
- ラベルを選択して Asset Store パッケージに追加するには、Edit Labels ウィンドウでテキストボックスをクリックします。ドロップダウンには、この Asset Store パッケージにまだ割り当てられていないラベルが表示されます。適用したいラベルをクリックします。 ラベルがテキストボックスの下に表示されます。
- 任意のラベルを削除するには、テキストフィールドの下のラベルの x をクリックします。
- Asset Store パッケージのラベルが上手く作成で来たら、Save ボタンをクリックします。変更しない場合は Cancel をクリックします。
一度に複数の Asset Store パッケージにラベルを追加
-
リストの各 Asset Store パッケージの横にチェックボックスを表示するには、Manage my labels をクリックします。一連のグループリンクも上部に表示されます。
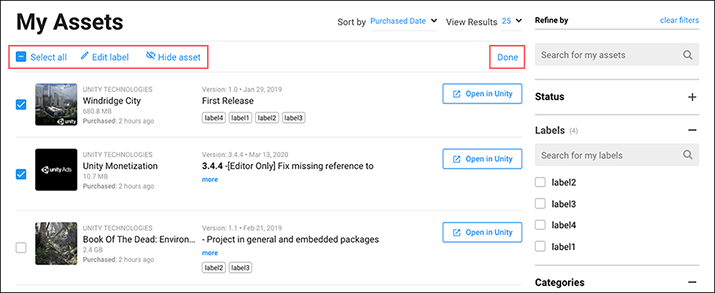
編集モードでは、各 Asset Store パッケージと選択したすべての Asset Store パッケージに適用されるリンクの横にチェックボックスが表示されます。 Select all (すべて選択) を有効にすると、すべてのパッケージを一度に選択するか、加えたい各 Asset Store パッケージの横にあるチェックボックスをクリックします。上部の Edit label をクリックすると、Edit Labels ウィンドウが開きます。
テキストボックス内をクリックしてリストからラベルを選択し、そのラベルを選択した Asset Store パッケージに追加します。
選択した Asset Store パッケージからラベルを削除するには、テキストボックスの下にあるラベルの x をクリックします。
Asset Store パッケージのラベルが上手く作成で来たら、Save ボタンをクリックします。変更しない場合は Cancel をクリックします。
編集モードを終了するには、完了 をクリックします。
ラベルの削除
ラベルが使用されている場合のみラベルが存在します。そのため、ラベルのリストからラベルを削除するには、それを使用するすべてのアセットからそのラベルを取り除きます。
Unity アセットストアの My Assets ページに移動します。
リストの各 Asset Store パッケージの横にチェックボックスを表示するには、Manage my labels をクリックします。一連のグループリンクも上部に表示されます。
削除したいラベルを持つすべてのパッケージを選択します。
-
Asset Store パッケージのリストの上部にある Edit label をクリックします。
Edit Labels ウィンドウが表示されます。
それらを削除するには、テキストボックスの下のラベルの x をクリックします。
Save ボタンをクリックして Edit Labels ウィンドウを閉じ、My Assets リストに戻ります (編集モードは継続)。
-
Done をクリックして編集モードを終了します。
削除したラベルは、もはやフィルターサイドバーの Labels セクションに表示されません。