public static float ScaleSlider
(float scale,
Vector3 position,
Vector3 direction,
Quaternion rotation,
float size,
float snap);
パラメーター
| scale | ユーザーが変更できる値 |
| position | The position of the handle in the space of Handles.matrix. |
| direction | The direction of the handle in the space of Handles.matrix. |
| rotation | The rotation of the handle in the space of Handles.matrix. |
| size | The size of the handle in the space of Handles.matrix. Use HandleUtility.GetHandleSize if you want a constant screen-space size. |
| snap | The snap increment. See Handles.SnapValue. |
戻り値
float ユーザーのハンドル操作によって更新された値。ユーザーがハンドルを操作しない場合は、関数に渡した値と同じ値が返されます。
説明
ディレクショナルスケールスライダーを作成します。
This method will draw a 3D-draggable handle on the screen that looks like one axis on Unity's built-in scale tool. The handle will stretch and will scale a single float up and down.
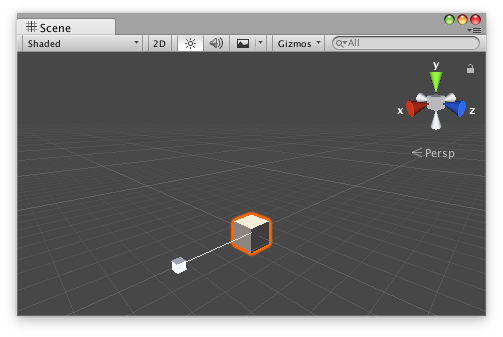
Scale slider handle in the Scene View.
Add the following script to your Assets folder as ScaleSliderExample.cs and add the ScaleSliderExample component to an object in a Scene.
using UnityEngine;
[ExecuteInEditMode] public class ScaleSliderExample : MonoBehaviour { public float scale { get { return m_Scale; } set { m_Scale = value; } } [SerializeField] private float m_Scale = 1f;
public virtual void Update() { transform.localScale = new Vector3(scale, 1f, 1f); } }
Add the following script to Assets/Editor as ScaleSliderExampleEditor.cs and select the object with the ScaleSliderExample component.
using UnityEditor; using UnityEngine;
[CustomEditor(typeof(ScaleSliderExample)), CanEditMultipleObjects] public class ScaleSliderExampleEditor : Editor { public void OnSceneGUI() { ScaleSliderExample example = (ScaleSliderExample)target;
float size = HandleUtility.GetHandleSize(example.transform.position) * 1f; float snap = 0.5f;
EditorGUI.BeginChangeCheck(); float scale = Handles.ScaleSlider(example.scale, example.transform.position, example.transform.right, example.transform.rotation, size, snap); if (EditorGUI.EndChangeCheck()) { Undo.RecordObject(target, "Change Scale Value"); example.scale = scale; example.Update(); } } }
Copyright © 2023 Unity Technologies. Publication 2021.3