- Unity ユーザーマニュアル 2022.3 (LTS)
- Unity を使用する
- Unity のインターフェース
- Console ウィンドウ
Console ウィンドウ
Console (コンソール) ウィンドウには、エディターが生成するエラー、警告、その他のメッセージが表示されます。これらのエラーや警告は、スクリプトのコンパイルエラーなど、プロジェクト内の問題を見つけるのに役立ちます。また、エディターが自動的に行った操作 (例えば、見つからないメタファイルを置き換えるなど) についても、警告が表示されます。
プロジェクトのデバッグを支援するために、Debug クラスを使用して、独自のメッセージをコンソールに出力します。例えば、スクリプトのある箇所で変数の値を表示し、その変化を確認することができます。
このページでは、コンソールウィンドウで作業する際に使用できるオプションと、特定のキーワードで検索してメッセージをフィルタリングする方法について説明します。
Console ウィンドウのインターフェース
Unity のメインメニューから Console を開くには、Window > General > Console の順に選択します。
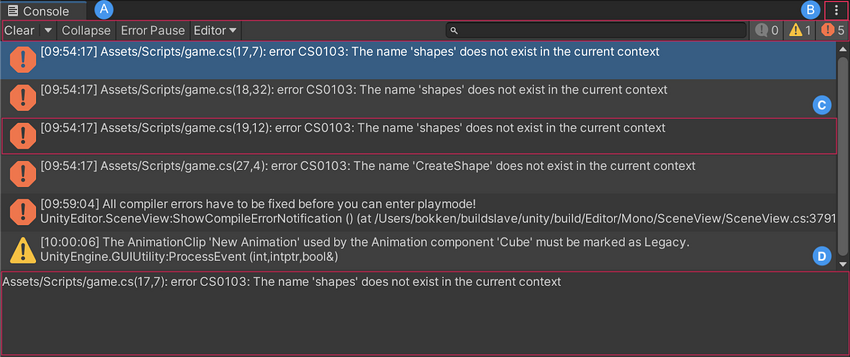
A. コンソールの ツールバー には、メッセージの表示方法を制御したり、メッセージを 検索したりフィルタリング したりするためのオプションがあります。
B. コンソールウィンドウのメニューには、ログファイルを開く オプション、各メッセージを リストに表示する量 を制御するためのオプション、スタックトレースを設定するためのオプションがあります。
C. Console のリストには、ログに記録された各メッセージのエントリが表示されます。メッセージを選択すると、テキスト全体が詳細表示エリアに表示されます。表示するメッセージの行数は選択可能です。詳しくは、後述の 行数の調整 を参照してください。
D. 詳細エリアには選択したメッセージの全文が表示されます。スタック トレースを有効にすると、コードファイル内の特定の行への参照がクリック可能なリンクが詳細のエリアに表示されます。
Console ツールバーのオプション
Console ウィンドウのツールバーには、メッセージの表示方法やメッセージの検索とフィルタリングを制御するオプションがあります。
| オプション | 機能 | |
|---|---|---|
| Clear | コードから生成されたすべてのメッセージを削除しますが、コンパイラーエラーは保持します。 消去オプションのドロップダウンメニューを表示します。 |
|
| Clear On Play | 再生モードに入るたびにコンソールを自動的にクリアします。 | |
| Clear on Build | プロジェクトをビルドするときにコンソールをクリアします。 | |
| Clear on Recompile | プロジェクトをビルドするときにコンソールをクリアします。 | |
| Collapse | 繰り返し発生するエラーメッセージの最初のインスタンスのみを表示します。 これは、NULL参照など、フレームの更新ごとに発生するランタイムエラーに有効です。 |
|
| Error Pause | スクリプトから Debug.LogError が呼び出すたびに再生を一時停止します。実行の特定の時点で再生をフリーズし、シーンを検査したい場合に便利です。スクリプトから Debug.Log を呼び出す場合は、再生を一時停止しません。 |
|
| [Attach-to-Player] | ドロップダウンを開き、さまざまなオプションでリモートデバイス上で実行中の開発ビルドに接続し、コンソールにプレイヤーログを表示します。 このオプションのラベルには、ターゲットの開発ビルド (Console ウィンドウに表示されるログのビルド) の名前が表示されます。Console がリモートビルドに接続されていない場合は、ラベルは エディター となり、Console ウィンドウに表示されるログはローカルの Unity エディターのものであることを示します。 |
|
| Player Logging | コンソールがリモートの開発ビルドに接続されている場合、ビルドのプレイヤーログが有効になります。 このオプションを無効にすると、ログは一時停止されますが、コンソールはターゲットビルドに接続されたままになります。 このオプションを無効にすると、このドロップダウンの他のオプションも選択できなくなります。 Player Logging にリストされているビルドを選択すると、Console ウィンドウにログが表示されます。 |
|
| Editor | Console がリモートの 開発ビル に接続されている場合は、このオプションを選択すると、リモートビルドからのログではなくローカルの Unity プレイヤーからのログが表示されます。 | |
<Enter IP> |
Enter Player IP ダイアログを開きます。ここで、リモートデバイスの開発ビルドの IP アドレスを指定できます。 ビルドに接続するには、ダイアログの Connect ボタンをクリックして、ドロップダウンメニューの一番下にある開発ビルドのリストに加えます。 |
|
| [DEVELOPMENT BUILDS] | 使用可能な開発ビルドを一覧表示します。これには、自動的に検出されたビルドと、Enter IP オプションを使って追加するビルドも含まれます。 |
コンソール出力の検索とフィルタリング
コンソール検索フィールドを使うと、特定のキーワードでコンソールメッセージを検索できます。検索キーワードを入力すると、メッセージはフィルタリングされ、一致するテキストを含むメッセージのみが表示されます。コンソールは、メッセージテキスト内の最初の一致し、それがメッセージの表示部分にある場合にのみ強調表示します (下記の 行数の調整 を参照)。
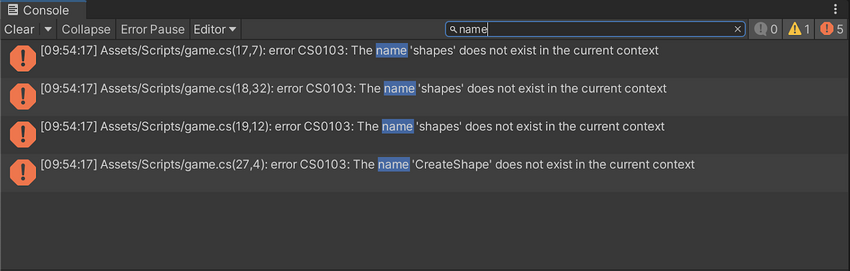
コンソールメッセージに表示されるもの (数字や特殊文字など) はすべて検索できます。例えば、コンソールがメッセージを記録した時間を検索できます。
検索は、何であれ、検索フィールドに入力したものと完全一致するものを検索します。1 度に 2 つの異なる用語を検索することはできません。また、一般的な検索エンジンの演算子を使用することもできません。
コンソールメッセージはタイプによってフィルタリングすることもできます。検索フィールドの横にあるボタンをクリックして切り替えます。
| ボタン | 機能 |
|---|---|
 メッセージスイッチ |
コンソールのメッセージ数を表示します。クリックしてメッセージを表示/非表示にします。 |
 警告スイッチ |
コンソールの警告数を表示します。クリックして警告を表示/非表示にします。 |
 エラースイッチ |
コンソールのエラー数を表示します。クリックしてエラーを表示/非表示にします。 |
行数を調整する
各コンソールのエントリーは最大 10 行まで可能です。
リストの各エントリーで表示する行数を制御するには、Console メニューボタンをクリックし、メニューから Log Entry > [X] Lines を選択します。ここで、[X] は各エントリーの表示行数です。
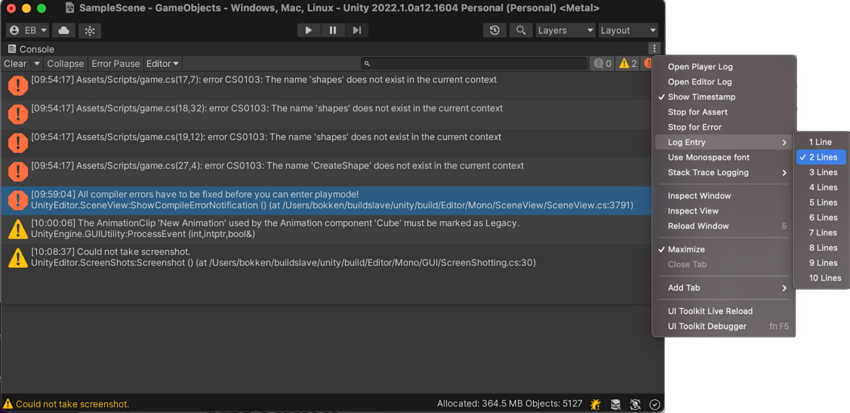
行数を増やすと、各エントリーのテキストがより多く表示されますが、一度に表示できるエントリーの数は少なくなります。行数は、常にメッセージの全文を検索するコンソールの検索機能には影響しません。一致するテキストが非表示の行にある場合、検索はそのメッセージを結果に返しますが、一致するテキストを表示またはハイライトするためにメッセージを展開することはありません。詳細エリアでメッセージの全文を見ることはできますが、一致するテキストはそこでハイライトされません。
Stack Trace Logging
Unity Console のメッセージとログファイルは、詳細なスタックトレース情報を含むことができます。スタックトレース情報の量は、スタックトレースのログ の設定を使用して制御することができます。
コンソールからログファイルを開く
Unity やあなたのコードがコンソールウィンドウに書き込んだものは、ログファイル にも書き込まれます。ログファイルは Console ウィンドウのメニューから開くことができます。Open Player Log または Open Editor Log を選択します。