- Unity User Manual 2023.1
- ゲーム世界の構築
- Terrain (地形)
- Terrain ツール
- Stamp Terrain
Stamp Terrain
Stamp Terrain ツールを使用して、現在の ハイトマップ の上にブラシの形を型押しします。ツールにアクセスするには、Terrain Inspector で Paint Terrain アイコンをクリックし、ドロップダウンメニューから Stamp Terrain を選択します。
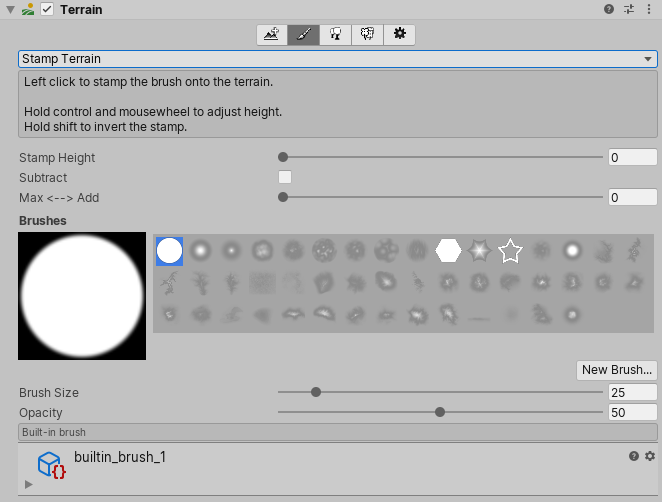
To access the Stamp Terrain tool from an overlay:
- In the Terrain Tools overlay, select Sculpt Mode
 . Sculpt Mode tools display at the end of the Terrain Tools overlay.
. Sculpt Mode tools display at the end of the Terrain Tools overlay. - From the available Sculpt Mode tools on the Terrain Tools overlay, select Stamp Terrain
 .
.
Stamp Terrain は、丘のような特定の地質的な特徴を持つハイトマップを表すテクスチャを使用してカスタムのブラシを作成する場合に特に便利です。
Stamp Terrain ツールを使用すると、既存のブラシを選択して 1 クリックで適用できます。クリックするたびに、地形が選択したブラシの形で、設定された Stamp Height の高さになります。Stamp Height をパーセンテージで乗算するには、Opacity スライダーを動かして値を変更します。例えば、Stamp Height を 200、Opacity を 50% に設定すると、各スタンプの高さを 100 に設定します。
Max <–> Add スライダーでは、最大の高さを選ぶか、地形の現在の高さにスタンプの高さを加えるかを選択できます。
Max <–> Add の値を 0 に設定し Terrain (地形) にスタンプすると、Unity はスタンプの高さをスタンプされたエリアの現在の高さと比較し、より高いほうの値に最終的な高さを設定します。
Max <–> Add の値を 1 に設定し Terrain にスタンプすると、Unity はスタンプの高さをスタンプされたエリアの現在の高さに加え、最終的な高さは両方の値の合計になります。
Subtract チェックボックスを有効にすると、スタンプしたエリアの現在の高さから Terrain に適用するスタンプの高さを差し引きます。 Subtract は、Max <–> Add の値が 0 より大きい場合にのみ機能します (例えば、 Max <–> Add の値が 1 )。スタンプの高さがスタンプされたエリアの現在の高さを超える場合、システムは高さをゼロに揃えます。
2019–04–18 公開ページ
新しい UI に合わせてコンテンツを更新