- Unity User Manual 2023.1
- 2D ゲーム開発
- Tilemaps
- タイルマップのワークフロー
- Brush Picks
- Using a Brush Pick
Using a Brush Pick
The following steps explain how to save and load a Brush Pick, and edit or remove a Brush Pick.
Save a Brush Pick
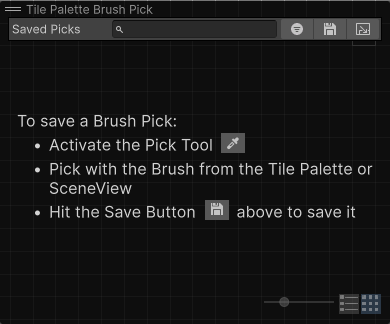
To save a Brush Pick:
- Activate the Pick Tool in the Tile Palette window.
- Pick tiles with the active brush from the Tile Palette window or the Scene view. You can also adjust the brush’s settings in the Brush Inspector window.
- Select the Save button in the Brush Pick overlay to save the picked tiles and brush settings as a Brush Pick.
Edit a Brush Pick
To rename a Brush Pick:
- Double-click the Brush Pick to edit the Brush Pick’s name.
To remove a Brush Pick:
- Select the Brush Pick you want to remove.
- Press Del (macOS: Cmd+Del) to remove the selected Brush Pick.
Load a Brush Pick
To load a Brush Pick:
- Select its thumbnail in the overlay. Selecting a Brush Pick automatically switches your active brush to match the Brush Pick’s Brush type, and load its stored brush settings.
- Loading the Brush Pick automatically activates the Paint tool, allowing you to paint with the Brush Pick straight away.
その他の参考資料
Copyright © 2023 Unity Technologies. Publication 2023.1