- Unity User Manual 2023.2
- アニメーション
- アニメーションクリップ
- アニメーションウィンドウ ガイド
- 新しいアニメーションクリップの作成
新しいアニメーションクリップの作成
新しい Animation Clip を作成するには、シーンでゲームオブジェクトを選択し、Animation ウィンドウ を開きます (Window > Animation > Animation)。
ゲームオブジェクトにまだアニメーションクリップが割り当てられていない場合は、Animation ウィンドウのタイムラインエリアの中央に Create ボタンが表示されます (図 1: 新しいアニメーションクリップの作成 を参照)。
Create ボタンをクリックします。Unity は新しい空のアニメーションクリップを Assets フォルダーに保存するよう指示します。
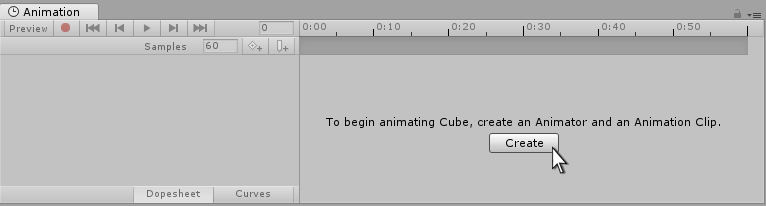
この新しい空のアニメーションクリップを保存すると、Unity は以下を行います。
- 新しい Animator Controller アセットを作成します。
- 新しいクリップをデフォルト状態として Animator Controller に追加します。
- アニメーションを適用するゲームオブジェクトに Animator Component を加えます。
- 新しい Animator Controller を Animator コンポーネントに 割り当て ます。
アニメーションシステムに必要なすべての要素が設定され、ゲームオブジェクトのアニメーション化を開始できます。
他のアニメーションクリップの追加
ゲームオブジェクトにすでに 1 つ以上のアニメーションクリップが割り当てられている場合、Create ボタンは表示されません。代わりに、既存のクリップの 1 つが Animation ウィンドウに表示されます。アニメーションクリップを切り替えるには、Animation ウィンドウの左上の再生コントロールの下にあるメニューを使用します (図 2: アニメーションクリップの追加 を参照)。
既存のアニメーションを持つゲームオブジェクトに新しいアニメーションクリップを作成するには、このメニューから Create New Clip を選択します。Unity は作業する前に新しい空のアニメーションクリップを保存するように促します。
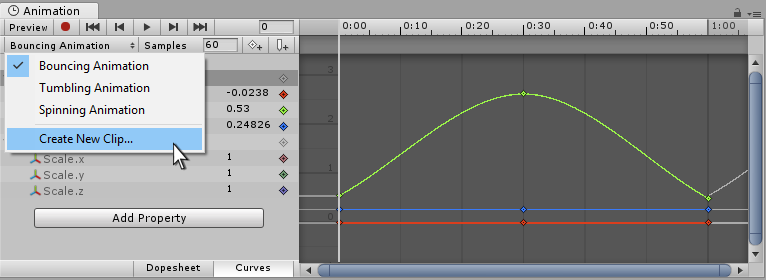
接続のしくみ
上記の手順により、関連するコンポーネントと参照が自動的に設定されます。ただし、各部分がどのように接続されているかを理解しておくと役立ちます。
- ゲームオブジェクトには Animator コンポーネントが必要です。
- Animator コンポーネントには Animator Controller アセットが割り当てられる必要があります。
- Animator Controller には 1 つ以上のアニメーションクリップが割り当てられる必要があります。
以下の図は、Animation ウィンドウの新しいアニメーションクリップから始めて、Unity がこれらの要素を割り当てる方法を示しています (図 3: アニメーションクリップ図 を参照)。
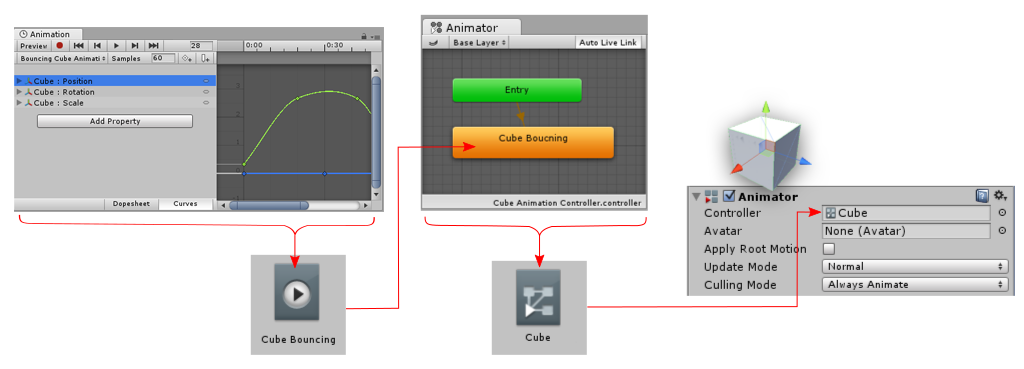
新しいアニメーションクリップを作成すると、以下が表示されます。
- Animation ウィンドウ (左上) が白い再生ヘッドのあるタイムラインを表示し、新しいキーフレームを記録する準備ができています。クリップ名は、再生コントロールのすぐ下のクリップメニューに表示されます。
- Inspector (中央) で、Cube ゲームオブジェクトに Animator コンポーネント が加えられたのが表示され、コンポーネントの Controller フィールドには Cube という名の Animator Controller アセットが割り当てられているのが確認できます。
- Project ウィンドウ (右下) には、新しく作成されたアセットがさらに 2 つ表示されています。Animator Controller の Cube とアニメーションクリップの Cube Animation Clip です。
- Animator ウィンドウ (左下) は Animator Controller の内容を示しています。コントローラー上に Cube Animation Clip があり、デフォルトの状態です (オレンジ色で示されています)。コントローラーに追加する後続のクリップは、グレーで表示され (図 4: Project ウィンドウの新しいアニメーションクリップ) デフォルト状態でないことを示しています。
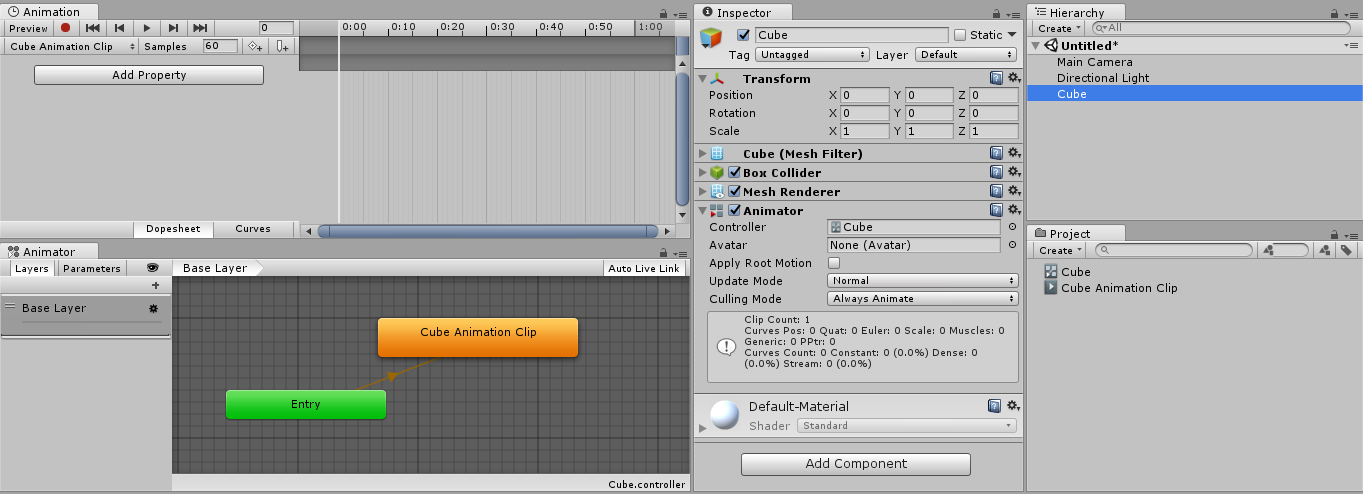
- 2017–09–05 修正されたページ