- Unity マニュアル (5.6)
- スクリプト
- スクリプティング概要
- プラットフォーム依存コンパイル
プラットフォーム依存コンパイル
Unity には プラットフォーム依存コンパイル という機能があります。これは、いくつかのプリプロセッサーディレクティブで構成され、スクリプトを分割して、サポートしているプラットフォームのうちの 1 つのために排他的にコードの 1 部をコンパイルし実行できます。
さらに、Unity エディター内でコードを実行することができるので、コードを特にターゲットのプラットフォームのためにコンパイルし、エディター内でテストすることができます。
プラットフォームの #define ディレクティブ
Unity がスクリプトでサポートしているプラットフォームの #define ディレクティブは以下のとおりです。
| プロパティー | 説明 |
|---|---|
| UNITY_EDITOR | ゲームコードから Unity エディターのスクリプトを呼び出すための #define ディレクティブ |
| UNITY_EDITOR_WIN | Windows 版エディターコードのための #define ディレクティブ |
| UNITY_EDITOR_OSX | Mac OS X 版エディターコードのための #define ディレクティブ |
| UNITY_STANDALONE_OSX | Mac OS X (Univeral、PPC、Intel のアーキテクチャを含む)のコードをコンパイル/実行するための #define ディレクティブ |
| UNITY_STANDALONE_WIN | Windows スタンドアロンアプリケーションのコードをコンパイル/実行するための #define ディレクティブ |
| UNITY_STANDALONE_LINUX | Linux スタンドアロンアプリケーションのコードをコンパイル/実行するための #define ディレクティブ |
| UNITY_STANDALONE | あらゆるスタンドアロンプラットフォーム(Mac OS X, Windows, Linux)のコードをコンパイル/実行するための #define ディレクティブ |
| UNITY_WII | Wii コンソールのためのコードをコンパイル/実行するための #define ディレクティブ |
| UNITY_IOS | iOS プラットフォームのためのコードをコンパイル/実行するための #define ディレクティブ |
| UNITY_IPHONE | 非推奨。代わりに UNITY_IOS を使用してください。 |
| UNITY_ANDROID | Android プラットフォームのための #define ディレクティブ |
| UNITY_PS4 | PlayStation 4 のコードを実行するための #define ディレクティブ |
| UNITY_SAMSUNGTV | Samsung TV 用のコードを実行するための #define ディレクティブ |
| UNITY_XBOXONE | XBox One のコードを実行するための #define ディレクティブ |
| UNITY_TIZEN | Tizen プラットフォームのための #define ディレクティブ |
| UNITY_TVOS | Apple TV プラットフォームのための #define ディレクティブ |
| UNITY_WP_8_1 | Windows Phone 8.1 のための #define ディレクティブ |
| UNITY_WSA | Windows Store Apps のための #define ディレクティブ。C# ファイルを .NET Core 向けにコンパイルするときに__NETFX_CORE__ が定義されます。 |
| UNITY_WSA_8_1 | SDK 8.1 をターゲットにする場合に Windows Store Apps のための #define ディレクティブ |
| UNITY_WSA_10_0 | Universal Windows 10 Apps をターゲットにする場合の Windows Store Apps のための #define ディレクティブ。追加で、.NET Core 向けに C# ファイルをコンパイルするときに WINDOWS_UWP と NETFX_CORE が定義されます。 |
| UNITY_WINRT | UNITY_WSA と同様 |
| UNITY_WINRT_8_1 | Equivalent to UNITY_WP_8_1 | UNITY_WSA_8_1. This is also defined when compiling against Universal SDK 8.1. |
| UNITY_WINRT_10_0 | UNITY_WSA_10_0 に相当 |
| UNITY_WEBGL | WebGL のための #define ディレクティブ |
| UNITY_ADS | ゲームコードから Unity Ads メソッドを呼び出すための #define ディレクティブ。Unity 5.2 以降で使用可能。 |
| UNITY_ANALYTICS | ゲームコードから Unity Analytics メソッドを呼び出すための #define ディレクティブ。Unity 5.2 以降で使用可能。 |
| UNITY_ASSERTIONS | アサーション制御プロセスの #define ディレクティブ |
Unity 2.6.0 以降、選択的にコンパイルできるようになりました。使用できるオプションは使用しているエディターバージョンによります。 バージョン番号 X.Y.Z (例えば 2.6.0) の場合、Unity は 3つのグローバルな #define ディレクティブを以下の形式で示します。UNITY_X, UNITY_X_Y, UNITY_X_Y_Z
以下は Unity 5.0.1 の #define ディレクティブの例です。
| UNITY_5 | Unity 5 リリースバージョンの #define ディレクティブです。すべての 5.X.Y リリースで使用可能。 |
| UNITY_5_0 | Unity 5.0 リリースバージョンの #define ディレクティブです。すべての 5.0.Z リリースで使用可能。 |
| UNITY_5_0_1 | Unity 5.0 マイナーバージョンの #define ディレクティブです。 |
Unity 5.3.4 以降、指定した部分のコードのコンパイル、または実行に必要な最も古い Unity のバージョンに基づいて、選択的にコードをコンパイルできます。前述の (X.Y.Z) と同じバージョン形式を使用して、Unity は、UNITY_X_Y_OR_NEWER の形式でグローバルな #define を示します。
以下はサポートされている #define ディレクティブです。
| ENABLE_MONO | Mono のスクリプティングバックエンド #define ディレクティブ |
| ENABLE_IL2CPP | IL2CPP のスクリプティングバックエンド #define ディレクティブ |
| ENABLE_DOTNET | .NET のスクリプティングバックエンド #define ディレクティブ |
| NETFX_CORE | .NET の .NET Core クラスライブラリ向けにスクリプトをビルドするときに定義されます。 |
| NET_2_0 | Mono と IL2CPP の .NET 2.0 API 互換性レベル向けにスクリプトをビルドするときに定義されます。 |
| NET_2_0_SUBSET | Mono と IL2CPP の .NET 2.0 Subset API 互換性レベル向けにスクリプトをビルドするときに定義されます。 |
| NET_4_6 | Mono と IL2CPP の .NET 4.6 API 互換性レベル向けにスクリプトをビルドするときに定義されます。 |
| ENABLE_WINMD_SUPPORT | Windows Runtime のサポートが IL2CPP と .NET で使用可能なときに定義されます。 .NET 4.6 API 互換性レベル向けにスクリプトをビルドするときに定義されます。詳しくは Windows Runtime Support を参照してください。 |
また、 DEVELOPMENT_BUILD #define ディレクティブを使用すると、スクリプトを “Development Build” オプションを有効にしてビルドしたプレイヤーで実行しているかどうかを確認できます。
スクリプトバックエンドでコードを選択的にコンパイルすることもできます。
プリコンパイルコードのテスト
以下は、プリコンパイルコードの使用例です。選択したビルドターゲットのプラットフォームにもとづいてメッセージを出力します。
まず初めに、コードをテストしたいプラットフォームを選択するために File > Build Settings をクリックします。これによりターゲットプラットフォームを選択する Build Settings ウィンドウが表示されます。
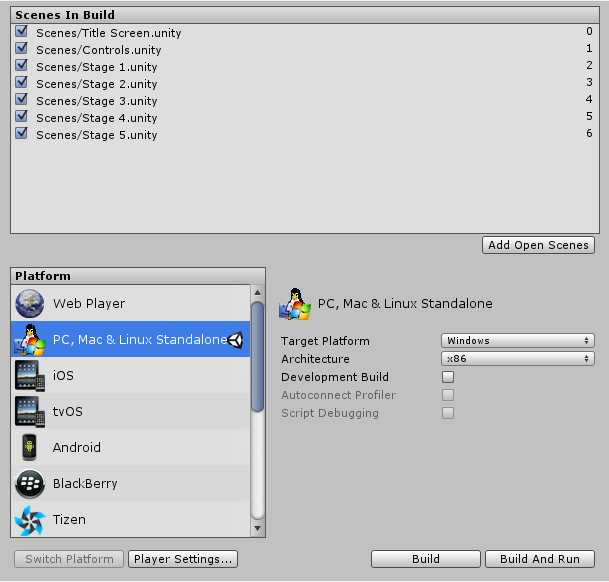
プリコンパイルコードをテストしたいプラットフォームを選択して、Switch Platform を押し、どのプラットフォームをターゲットにするのか Unity に知らせます。
スクリプトを作成し、次のコードをコピー&ペーストします。
// JS
function Awake() {
#if UNITY_EDITOR
Debug.Log("Unity Editor");
#endif
#if UNITY_IPHONE
Debug.Log("Iphone");
#endif
#if UNITY_STANDALONE_OSX
Debug.Log("Stand Alone OSX");
#endif
#if UNITY_STANDALONE_WIN
Debug.Log("Stand Alone Windows");
#endif
}
// C#
using UnityEngine;
using System.Collections;
public class PlatformDefines : MonoBehaviour {
void Start () {
#if UNITY_EDITOR
Debug.Log("Unity Editor");
#endif
#if UNITY_IOS
Debug.Log("Iphone");
#endif
#if UNITY_STANDALONE_OSX
Debug.Log("Stand Alone OSX");
#endif
#if UNITY_STANDALONE_WIN
Debug.Log("Stand Alone Windows");
#endif
}
}
コードをテストするには Play Mode をクリックします。Unity のコンソールに表示される選択したプラットフォームに基づく関連メッセージで、コードが正常に作動していることを確認してください。例えば、iOS を選択すると、コンソールに Iphone と表示されます。
C# では CONDITIONAL 属性を使用することでどれよりもエラーが少なくクリーンなものを作成することができます。詳しくは http://msdn.microsoft.com/en-us/library/4xssyw96(v=vs.90).aspx を参照してください。
基本的な #if コンパイラディレクティブに加えて、C# および JavaScript のどちらでも以下のようにテストできます。
# if UNITY_EDITOR
Debug.Log("Unity Editor");
# elif UNITY_IOS
Debug.Log("Unity iPhone");
# else
Debug.Log("Any other platform");
# endif
プラットフォームのカスタム #defines
ビルトインのセレクションに自身のカスタム #define ディレクティブを追加することもできます。 Player Settings の Other Settings パネルで、 Scripting Define Symbols テキストボックスを開きます。
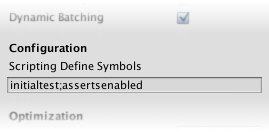
ここで特定のプラットフォーム用に定義したいシンボルの名前を入力し、(複数ある場合は) セミコロンで区切ります。これらのシンボルは、ビルトインのものと同様に #if ディレクティブの条件として使用できます。
グローバルのカスタム #defines
自身のカスタムのプリプロセッサーディレクティブを定義して、コンパイル時にどのコードを含むかを制御することができます。これを行うためには追加のディレクティブを含んだテキストファイルを Assets フォルダーに追加しなければなりません。ファイルの名前は使用している言語に依存し、拡張子は __.rsp__です。
| C# (プレイヤーとエディタースクリプト) | <Project Path>/Assets/mcs.rsp |
| UnityScript | <Project Path>/Assets/us.rsp |
例として、もし mcs.rsp ファイルに -define:UNITY_DEBUG の 1行を加えると、#define ディレクティブ UNITY_DEBUG は、エディタースクリプトを除く、C# スクリプトのグローバルの #define になります。
.rsp ファイルに変更を行うたびに、それを有効にするためには再コンパイルを行う必要があります。これを行うにはスクリプトファイル( .js または .cs )を更新または再インポートするだけです。
注意
グローバル #define ディレクティブのみを修正したい場合、Player Settings の Scripting Define Symbols を使用します。なぜなら、これがすべてのコンパイラーをカバーするからです。もし代わりに .rsp ファイルを選択すると、Unity が使用するコンパイラーごとにひとつのファイルを提供する必要があり、どのコンパイラーが使用されているのかを知ることができません。
.rsp ファイルの使用法は、エディターインストールフォルダーに含まれる mcs アプリケーションの ‘Help’ で説明されています。詳細な情報を得るには、mcs -help を実行してください。
.rsp ファイルは起動するコンパイラーと一致する必要があることに注意してください。例えば
- プレイヤーかエディターがターゲットの場合は、mcs は
mcs.rspとともに使用します - MS コンパイラーがターゲットの場合は、csc は
csc.rspとともに使用します