- Unity 사용자 매뉴얼(2017.4)
- 플랫폼 특정
- 스탠드얼론
- 스탠드얼론 플레이어 설정(Standalone Player Settings)
스탠드얼론 플레이어 설정(Standalone Player Settings)
이 페이지에서는 스탠드얼론 플랫폼(Mac OSX, Windows, Linux)별 Player Settings 에 대해 자세하게 설명합니다. 일반 플레이어 설정에 대한 설명은 여기에서 확인할 수 있습니다.
해상도 및 프레젠테이션
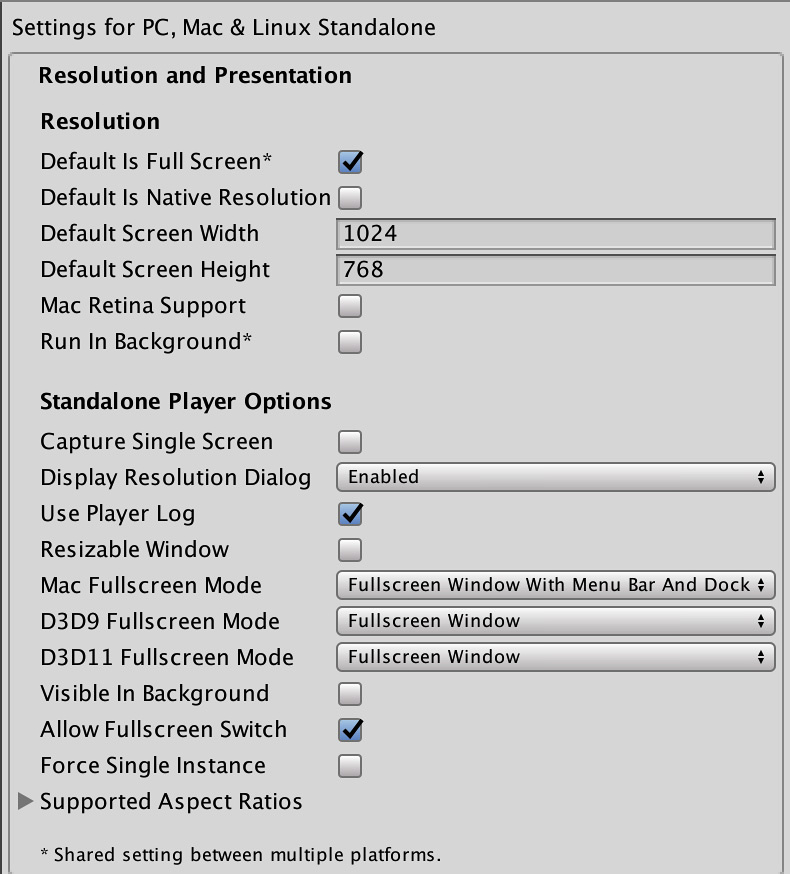
| Property: | Function: | |
|---|---|---|
| Resolution | ||
| Fullscreen Mode | Choose the full-screen mode. This defines the default window mode at startup. | |
| Fullscreen Window | The Fullscreen Window mode sets your app window to the full-screen native resolution of the display. Unity renders app content at the resolution set by script (or by user selection when the built application launches), but scales it to fill the window. When scaling, Unity adds black bars to the rendered output to match the aspect ratio chosen in the Player Settings, so that the content isn’t stretched. This process is called letterboxing. | |
| Exclusive Fullscreen | Exclusive Fullscreen mode sets your app to maintain sole full-screen use of a display. Unlike Fullscreen Window, this mode changes the OS resolution of the display to match the app’s chosen resolution. Exclusive Fullscreen is only supported on Windows; on other platforms, the setting falls back to Fullscreen Window. | |
| Maximized Window | Maximized Window mode sets the app window to the operating system’s definition of “maximized”. On macOS, this means a full-screen window with an auto-hidden menu bar and dock. Maximized Window is only supported on macOS; on other platforms, the setting falls back to Fullscreen Window. | |
| Windowed | Windowed mode sets your app to a standard, non-full-screen, movable window, the size of which is dependent on the app resolution. In Windowed mode, the window is resizable by default. To disable this, disable the Player Settings Resizable Window setting. | |
| Default Is Native Resolution | Check this box to make the game use the default resolution used on the target machine. | |
| Default Screen Width | Default width of the game screen in pixels. | |
| Default Screen Height | Default height of the game screen in pixels. | |
| Mac Retina Support | Check this box to enable support for high DPI (Retina) screens on a Mac. Unity enables this by default. This enhances Projects on a Retina display, but it is somewhat resource-intensive when active. | |
| Run in background | Check this box to make the game keep running (rather than pausing) if the app loses focus. | |
| Standalone Player Options | ||
| Capture Single Screen | Check this box to ensure standalone games in fullscreen mode do not darken the secondary monitor in multi-monitor setups. This is not supported on Mac OS X. | |
| Display Resolution Dialog | Choose whether the game should start with a dialog to let the user choose the screen resolution. The options are Disabled, Enabled and Hidden by Default (i.e. the option only appears if the alt key is held down at startup). | |
| Use Player Log | Check this box to write a log file with debugging information. If you plan to submit your application to the Mac App Store, leave this option un-ticked. Ticked is the default. | |
| Resizable Window | Check this box to allow the user to resize the standalone player window. | |
| Visible in Background | Check this box to show the application in the background if Fullscreen Windowed mode is used (in Windows). | |
| Allow Fullscreen Switch | Check this box to allow default OS full-screen key presses to toggle between full-screen and windowed modes. | |
| Force Single Instance | Check this box to restrict standalone players to a single concurrent running instance. | |
| Supported Aspect Ratios | Choose the aspect ratios that appear in the Resolution Dialog at startup (as long as they are supported by the user’s monitor). | |
아이콘
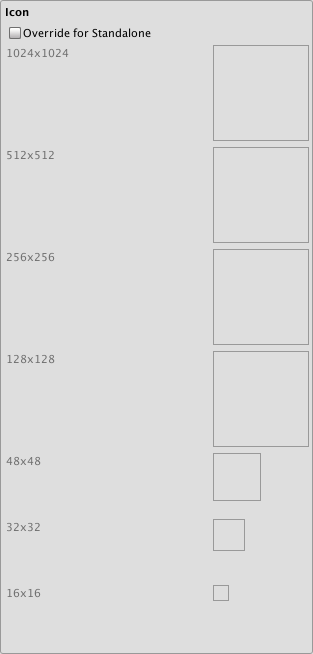
| 프로퍼티: | 기능: |
|---|---|
| Override for Standalone | 스탠드얼론 게임에 사용할 커스텀 아이콘을 할당하려면 이 상자를 선택합니다. 체크박스 아래의 각 상자에 맞는 다양한 크기의 아이콘을 업로드해야 합니다. |
스플래시 이미지

| 프로퍼티: | 기능: |
|---|---|
| Config Dialog Banner | Display Resolution Dialog 에 표시할 커스텀 스플래시 이미지를 추가합니다. |
| Show Unity Splash Screen | 게임 로드 중에 “Made with Unity” 스플래시 화면을 표시합니다. |
기타 설정
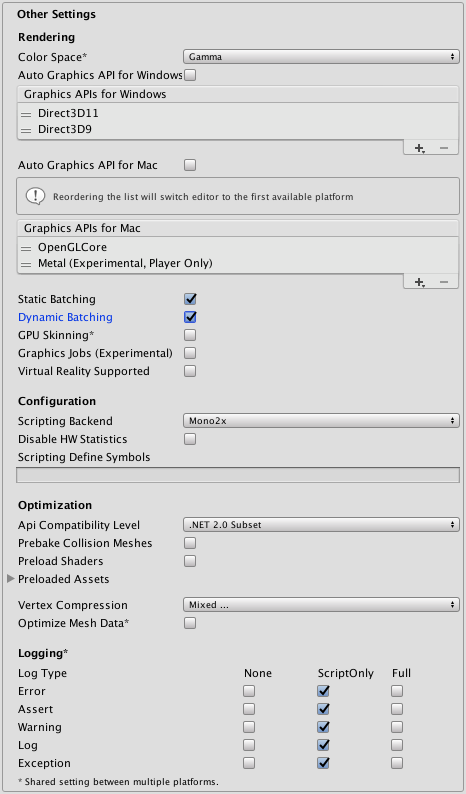
| 프로퍼티: | 기능: |
|---|---|
| 렌더링 | |
| Color Space | 렌더링에 사용할 컬러 공간을 선택합니다. 옵션은 Gamma 와 Linear 입니다. 두 컬러 공간의 차이점은 Unity 매뉴얼의 리니어 렌더링 페이지를 참조하십시오. |
| Auto Graphics API for Windows | 게임을 실행하는 Windows 컴퓨터의 최적 그래픽스 API를 사용하려면 이 상자를 선택합니다. 지원되는 그래픽스 API를 추가하고 제거하려면 선택하지 않습니다. |
| Auto Graphics API for Mac | 게임을 실행하는 Mac 컴퓨터의 최적 그래픽스 API를 사용하려면 이 상자를 선택합니다. 지원되는 그래픽스 API를 추가하고 제거하려면 선택하지 않습니다. |
| Auto Graphics API for Linux | 게임을 실행하는 Linux 컴퓨터의 최적 그래픽스 API를 사용하려면 이 상자를 선택합니다. 지원되는 그래픽스 API를 추가하고 제거하려면 선택하지 않습니다. |
| Metal Editor Support (실험적 기능) | Unity 에디터가 Metal API를 사용하도록 만들고, 타겟 Metal API에 대한 빠른 셰이더 반복 기능을 잠금 해제합니다. |
| Metal Restricted Backbuffer Use | 기본값이 아닌 기기 방향에서 성능이 개선되도록 허용합니다. 이 옵션은 백 버퍼에 frameBufferOnly 플래그를 설정하여 백 버퍼의 리드백(되읽기)을 방지하지만 일부 드라이버 최적화는 활성화합니다. |
| Static Batching | 정적 배칭을 사용하려면 이 상자를 선택합니다. |
| Dynamic Batching | 동적 배칭을 사용하려면 이 상자를 선택합니다(기본적으로 활성화됨). |
| GPU Skinning | DX11/ES3 GPU 스키닝을 활성화하려면 이 상자를 선택합니다. |
| Graphics Jobs (Experimental) | 그래픽스 작업(루프 렌더)을 다른 CPU 코어에서 실행 중인 워커 스레드에 오프로드하도록 Unity를 설정하려면 이 상자를 선택합니다. 메인 스레드에서 종종 병목을 초래하는 Camera.Render에 소요되는 시간을 줄이기 위해 사용합니다. 이 기능은 실험 단계에 있습니다. 기능을 사용해도 프로젝트의 성능이 개선되지 않을 수 있으며, 새로운 크래시가 발생할 수 있습니다. |
| Lightmap Encoding | 라이트맵의 인코딩 방식과 압축 포맷에 영향을 줍니다. 일반 품질과 고품질 중에서 선택할 수 있습니다. |
| Mac App Store Options | Mac 앱 스토어에 애플리케이션 배포를 참조하십시오. |
| Configuration | |
| Scripting Backend | Mono2x 는 스탠드얼론 플랫폼에서 지원되는 유일한 스크립팅 백엔드입니다. |
| API Compatibility Level | 선택 가능한 두 API 호환성 레벨은 .Net 2.0 과 .Net 2.0 Subset 입니다. |
| Disable HW Statistics | 하드웨어에 대한 정보를 Unity로 보내지 않도록 애플리케이션을 설정하려면 이 상자를 선택합니다. 자세한 내용은 Unity 하드웨어 통계 페이지를 참조하십시오. |
| Scripting Define Symbols | 커스텀 컴파일 플래그를 설정하는 데 사용합니다. 자세한 내용은 플랫폼별 컴파일 페이지를 참조하십시오. |
| Optimization | |
| .Net 2.0 | .NET 2.0 라이브러리입니다. .NET 호환성 최대, 파일 크기 최대 |
| .Net 2.0 Subset | 전체 .NET 호환성의 부분 집합, 파일 크기 작음 |
| Prebake Collision Meshes | 빌드 시간에 충돌 데이터를 메시에 추가하려면 이 상자를 선택합니다. |
| Preload Shaders | 플레이어 시작 시 셰이더를 로드하려면 이 상자를 선택합니다. |
| Preloaded Assets | 플레이어 시작 시 로드할 에셋 배열을 설정합니다. |
| Vertex Compression | 버텍스 압축은 채널별로 설정할 수 있습니다. 예를 들어 포지션과 라이트맵 UV를 제외한 모든 것에 압축을 사용하도록 선택할 수 있습니다. 임포트된 오브젝트별로 설정한 전체 메시 압축은 버텍스 압축이 설정된 오브젝트에서 버텍스 압축을 오버라이드하지만, 나머지는 모두 여기서 설정한 버텍스 압축 옵션/채널을 따릅니다. |
| Optimize Mesh Data | 적용된 머티리얼에 필요 없는 데이터(예: 탄젠트, 노멀, 컬러, UV)를 메시에서 제거하려면 이 상자를 선택합니다. |
API 호환성 수준
모든 타겟에 대해 모노 API 호환성 레벨을 선택할 수 있습니다. 때로는 사용하려는 .NET 호환성 레벨의 범위를 벗어난 레벨이 서드파티 .net dll에 사용됩니다. 이런 경우에 무슨 일이 일어나고 있고 문제를 어떻게 해결해야 할지 알아보려면 Windows용 “Reflector”를 설치해야 합니다.
- 해당 API 호환성 레벨의 .NET 어셈블리를 Reflector로 드래그합니다. 해당 어셈블리는 Frameworks/Mono/lib/mono/YOURSUBSET/ 에서 찾을 수 있습니다.
- 타사 어셈블리를 드래그합니다.
- 타사 어셈블리를 오른쪽 마우스 단추로 클릭하고 “분석(Analyze)”을 선택합니다.
- 분석 보고서에서 “ Depends on” 섹션을 살펴봅니다. 서드파티 어셈블리가 의존하고 있지만 선택한 .NET 호환성 레벨에서 사용할 수 없는 항목은 빨간색으로 강조 표시됩니다.
XR 설정

| 프로퍼티: | 기능: |
|---|---|
| XR 설정 | |
| Virtual Reality Supported | Unity 에디터와 게임 빌드에 대한 네이티브 VR 지원을 활성화합니다. |
| XR 지원 설치 관리자 | |
| Vuforia Augmented Reality | Vuforia 소프트웨어 개발 키트 사용을 활성화합니다. Vuforia 소프트웨어 라이선스를 보유하고 있고 해당 라이선스의 약관에 동의해야 프로퍼티를 활성화할 수 있습니다. |
세부 정보
해상도 다이얼로그 커스터마이징
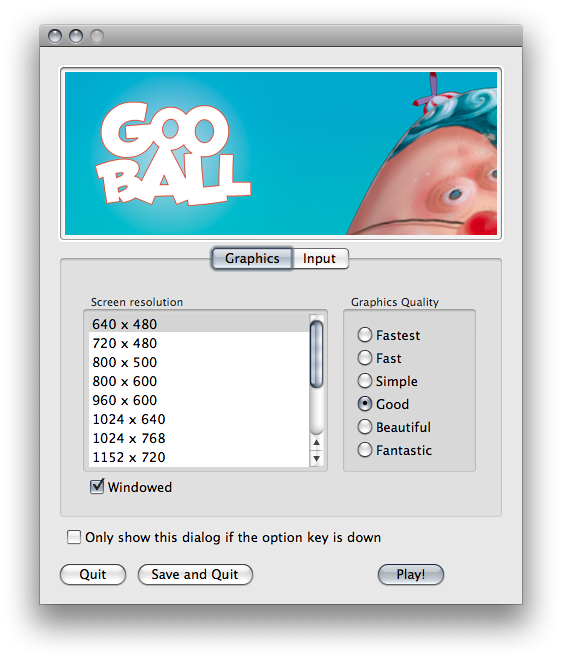
커스텀 배너 이미지를 스탠드얼론 플레이어의 화면 해상도 다이얼로그에 추가할 수 있습니다. 최대 이미지 크기는 432x163픽셀입니다. 이미지가 화면 셀렉터에 맞게 확대되지 않고 자동으로 가운데에 맞춰지고 잘립니다.
Mac 앱 스토어에 퍼블리싱
Use Player Log 프로퍼티를 사용하여 디버깅 정보가 수록된 로그 파일을 작성할 수 있습니다. 이렇게 하면 게임의 문제를 조사하는 데 유용합니다. 해당 옵션이 활성화되어 있으면 제출한 게임을 Apple에서 거부할 수 있으므로 Apple의 Mac 앱 스토어에 게임을 게시할 때에는 비활성화해야 합니다. 로그 파일에 대한 자세한 내용은 Unity 매뉴얼의 로그 파일 페이지를 참조하십시오.
Use Mac App Store Validation 프로퍼티는 Mac App Store의 영수증 인증을 활성화합니다. 활성화되면 Mac App Store의 인증된 영수증이 있는 경우에만 게임이 실행됩니다. 앱 스토어에 게시하기 위해 Apple에 게임을 제출할 때 이 기능을 사용하면 됩니다. 게임을 구매한 컴퓨터 외에 다른 디바이스에서 게임을 실행하는 것을 방지합니다. 이 기능은 강력한 복사 방지를 도입하는 것은 아닙니다. 특히 하나의 Unity 게임에서 발생할 수 있는 크랙은 다른 Unity 콘텐츠에도 작동할 수 있습니다. 그러므로 사용자가 고유의 영수증 인증 코드를 Unity 플러그인 기능을 사용하기 전에 설정해 놓는 것을 권장합니다. 그러나 Apple이 화면 설정 다이얼로그를 나타내기 전 초기에 플러그인 인증을 요구하므로 사용 상태로 두지 않으면 Apple이 게임 제출을 거절할 수 있습니다.