- Unity 사용자 매뉴얼(2018.1)
- 물리
- 물리 개요
- 물리 디버그 시각화
물리 디버그 시각화
물리 디버그 시각화(Physics Debug Visualiser)를 사용해 씬에서 콜라이더 지오메트리를 빨리 검사하고 평범한 물리 기반 시나리오는 프로파일링할 수 있습니다. 물리 디버그 시각화는 서로 충돌해도 되는지 안되는지에 대한 게임 오브젝트의 시각화를 제공합니다. 이 기능은 씬에 콜라이더가 많이 있거나 렌더와 충돌 메시가 동기화되지 않은 경우에 특히 유용합니다.
프로젝트의 물리 퍼포먼스 개선에 대한 자세한 설명은 물리 프로파일러 문서를 참조하십시오.
Unity 에디터에서 물리 디버그 창을 열려면 Window > Physics Debugger 로 이동합니다.
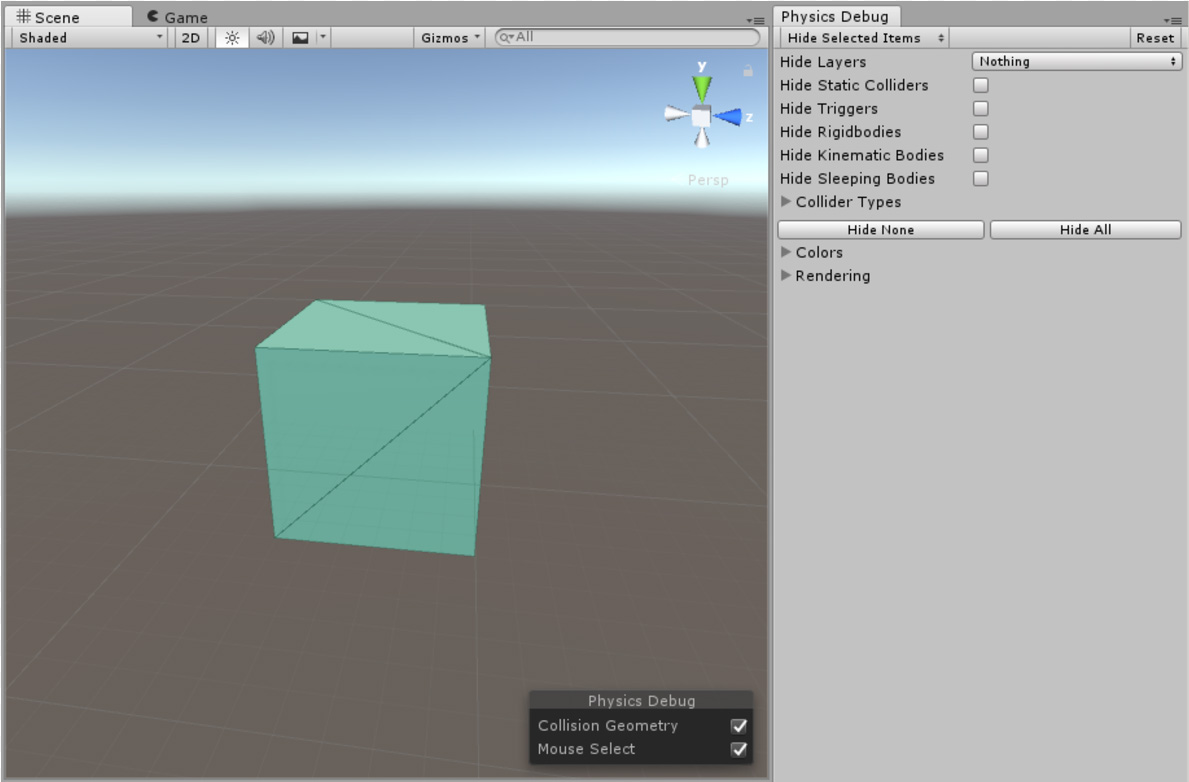
이 창에서 비주얼 설정을 커스터마이즈하고 비주얼라이저에서 보거나 숨길 게임 오브젝트 타입을 지정할 수 있습니다.

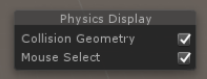
Hide Selected Items 가 디폴트 모드입니다. 이 모드에서는 모든 항목이 비주얼라이저에 표시되고 항목을 숨기려면 각 항목의 체크박스를 선택해야 합니다. 이 모드를 Show Selected Items 로 변경하려면 창의 상단에 있는 드롭다운을 사용합니다. 이 모드에서는 비주얼라이저에 항목이 표시되지 않고, 항목을 표시하려면 각 항목의 체크박스를 선택해야 합니다.
| 프로퍼티 | 기능 |
|---|---|
| Reset | 이 버튼을 클릭하면 물리 디버그 창이 기본 설정으로 초기화됩니다. |
| Hide Layers | 드롭다운 메뉴를 사용하여 선택된 레이어의 콜라이더를 표시할지 여부를 결정합니다. |
| Hide Static Colliders | 정적 콜라이더(Rigidbody 컴포넌트가 없는 콜라이더)를 시각화에서 제거하려면 체크박스를 선택합니다. |
| Hide Triggers | 트리거이기도 한 콜라이더를 시각화에서 제거하려면 체크박스를 선택합니다. |
| Hide Rigidbodies | Rigidbody 컴포넌트를 시각화에서 제거하려면 체크박스를 선택합니다. |
| Hide Kinematic Bodies | (물리 엔진으로 제어되지 않는)Kinematic Rigidbody 컴포넌트가 있는 콜라이더를 시각화에서 제거하려면 체크박스를 선택합니다. 자세한 내용은 Rigidbody 컴포넌트 문서를 참조하십시오. |
| Hide Sleeping Bodies | (현재 물리 엔진과 상호작용하지 않는)Sleeping Rigidbody 컴포넌트가 있는 콜라이더를 시각화에서 제거하려면 체크박스를 선택합니다. 자세한 내용은 Rigidbody 컴포넌트: Sleeping 문서를 참조하십시오. |
| Collider Types | 다음 옵션을 사용하여 특정 콜라이더 타입을 물리 시각화에서 제거합니다. |
| Hide BoxColliders |
박스 콜라이더를 시각화에서 제거하려면 체크박스를 선택합니다. |
| Hide SphereColliders |
스피어 콜라이더를 시각화에서 제거하려면 체크박스를 선택합니다. |
| Hide CapsuleColliders |
캡슐 콜라이더를 시각화에서 제거하려면 체크박스를 선택합니다. |
| Hide MeshColliders (convex) |
볼록 메시 콜라이더를 시각화에서 제거하려면 체크박스를 선택합니다. |
| Hide MeshColliders (concave) |
오목 메시 콜라이더를 시각화에서 제거하려면 체크박스를 선택합니다. |
| Hide TerrainColliders |
터레인 콜라이더를 시각화에서 제거하려면 체크박스를 선택합니다. |
| Hide None | 모든 필터링 조건을 지우고 모든 콜라이더 타입을 시각화에 표시하려면 Hide None 을 클릭합니다. |
| Hide All | 모든 필터를 사용하고 모든 콜라이더 타입을 시각화에서 제거하려면 Hide All 을 클릭합니다. |
| Colors | 다음 설정을 사용하여 Unity가 물리 컴포넌트를 시각화에 표시하는 방법을 정의합니다. |
| Static Colliders |
컬러 선택기를 사용해 시각화에서 정적 콜라이더(Rigidbody 컴포넌트가 없는 콜라이더)를 나타내는 컬러 정의할 수 있습니다. |
| Triggers | 컬러 선택기를 사용해 시각화에서 트리거이기도 한 콜라이더를 나타내는 컬러를 정의할 수 있습니다. |
| Rigidbodies | 컬러 선택기를 사용해 시각화에서 Rigidbody 컴포넌트를 나타내는 컬러를 정의할 수 있습니다. |
| Kinematic Bodies |
컬러 선택기를 사용해 시각화에서(물리 엔진으로 제어되지 않는) Kinematic __ Rigidbody 컴포넌트를 나타내는 컬러를 정의할 수 있습니다. 자세한 내용은 Rigidbody 컴포넌트 문서를 참조하십시오. |
| Sleeping Bodies| 컬러 선택기를 사용해 시각화에서(현재 물리 엔진과 상호작용하지 않는) Sleeping__ Rigidbody 컴포넌트를 나타내는 컬러를 정의할 수 있습니다. 자세한 내용은 Rigidbody 컴포넌트: Sleeping 문서를 참조하십시오. |
| Variation | 슬라이더를 사용하여 0과 1 사이의 값을 설정합니다. 이 설정은 선택한 컬러가 임의의 컬러와 혼합되는 정도를 정의합니다. 이 설정을 사용해 콜라이더를 컬러에 따라 시각적으로 구별하고 게임 오브젝트의 구조를 확인할 수 있습니다. |
| Rendering | 다음 설정을 사용하여 Unity가 물리 시각화를 렌더링하고 표시하는 방법을 정의합니다. |
| Transparency | 슬라이더를 사용하여 0과 1 사이의 값을 설정합니다. 이 설정은 시각화에 그려지는 충돌 지오메트리의 투명성을 정의합니다. |
| Force Overdraw |
일반 렌더 지오메트리는 때때로 콜라이더를 가릴 수 있습니다(예: 바닥 밑의 메시 콜라이더 면). 시각화 렌더러가 콜라이더 지오메트리를 렌더 지오메트리 위에 그리도록 하려면 Force Overdraw 체크박스를 선택합니다. |
| View Distance |
시각화의 뷰 거리를 설정하는 데 사용합니다. |
| Terrain Tiles Max |
시각화의 최대 터레인 수를 설정하는 데 사용합니다. |
오버레이 패널에는 다음과 같은 옵션이 더 있습니다.
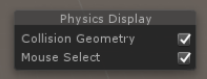
| 프로퍼티 | 기능 |
|---|---|
| Collision Geometry | 충돌 지오메트리 시각화를 사용하려면 체크박스를 선택합니다. |
| Mouse Select | 마우스 오버 시 강조 표시와 마우스 선택을 가능하게 하려면 체크박스를 선택합니다. 이렇게 하면 비주얼라이저에 서로를 가리는 큰 게임 오브젝트가 있는 경우 유용할 수 있습니다. |
프로파일링
물리 디버그를 사용하여 게임 내 물리 활동을 프로파일링하고 문제를 해결할 수 있습니다. 어떤 타입의 콜라이더와 Rigidbody 컴포넌트를 볼지 정하여 비쥬얼라이저에서 볼 수 있도록 커스트마이징할 수 있으며 이는 원천적으로 프로파일링에 도움이 됩니다. 다음 두 가지 방법이 가장 유용합니다.
활성 Rigidbody 컴포넌트만 보는 방법: CPU/GPU 리소스를 사용하는 활성 Rigidbody 컴포넌트만 보려면 Hide Static Colliders 와 Hide Sleeping Bodies 를 선택합니다.
볼록이 아닌 메시 콜라이더만 보는 방법: 볼록이 아닌 (심각형 기반)메시 콜라이더는 연결된 Rigidbody 컴포넌트가 다른 리지드바디 또는 콜라이더와 충돌할 시점이 매우 가까울 때 가장 많은 접촉을 생성하는 경향이 있습니다. 볼록하지 않은 메시 콜라이더만 시각화하려면 창을 Show Selected Items 모드로 설정하고 Select None 버튼을 클릭한 다음 Show MeshColliders (concave) 체크박스를 선택합니다.
스크립팅 API 레퍼런스
다음에 대해서는 Unity 스크립팅 API 레퍼런스를 참조하십시오.
2017–06–01 편집 리뷰를 거쳐 페이지 수정됨
물리 디버그 시각화는 Unity 5.6에서 추가된 새로운 기능입니다.