- Unity 사용자 매뉴얼(2019.1)
- 타임라인
- 타임라인 창
- Clip Edit 모드와 클립 뷰
- 클립 뷰 패닝 및 확대/축소
클립 뷰 패닝 및 확대/축소
키보드나 줌바를 사용하여 클립 뷰의 콘텐츠를 패닝하거나 확대/축소할 수 있습니다. 키보드를 사용하여 클립 뷰에서 여러 방법으로 클립을 패닝, 확대/축소 또는 프레이밍할 수 있습니다.
패닝하려면 가운데를 드래그하거나, Alt 키를 누른 상태에서 드래그합니다.
선택한 클립을 모두 프레이밍하려면 클립을 선택한 후 F 키를 누릅니다.
모든 클립을 프레이밍하려면 A 키를 누릅니다.
가로로 확대/축소하려면 스크롤 휠을 돌립니다.
세로로 확대/축소하려면 Cmd/Ctrl 키를 누른 채로 스크롤 휠을 돌립니다.
클립 뷰를 수평으로 확대/축소하면 줌바에 줌의 확대/축소 레벨이 표시됩니다. 줌바는 클립 뷰의 하단에 있는 수평 바이며, 클립 뷰에 표시되는 타임라인 인스턴스 또는 타임라인 에셋의 섹션을 확대/축소하거나 패닝합니다.
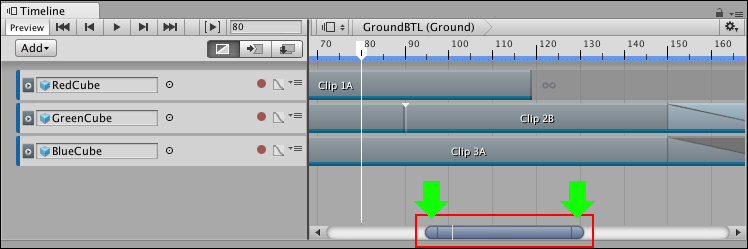
다음의 여러 방법으로 줌바를 사용하여 패닝 및 확대/축소할 수 있습니다.
패닝하려면 줌바 썸을 왼쪽이나 오른쪽으로 드래그합니다.
타임라인 인스턴스 또는 타임라인 에셋의 특정 섹션으로 바로 이동하려면 줌바 측면에서 스크롤 바의 빈 영역을 클릭합니다.
확대하거나 축소하려면 줌바 핸들을 드래그합니다. 줌바 핸들을 드래그하면 줌바 썸의 크기도 변경됩니다.
줌바 썸에서 흰색 선은 타임라인 재생 헤드의 위치를 표시합니다. 이 라인을 사용하여 줌 레벨과 관련된 타임라인 재생 헤드의 위치와 클립 뷰에 표시된 타임라인 인스턴스 부분을 확인할 수 있습니다.
- 2019–08–20 일부 편집 리뷰를 거쳐 페이지 게시됨
Copyright © 2019 Unity Technologies. Publication 2019.1