클립 블렌드
동일한 트랙의 두 클립을 블렌딩하여 두 개의 애니메이션 클립, 두 개의 오디오 클립 또는 두 개의 재생 가능 클립 간에 원활한 전환을 구현할 수 있습니다. 두 개의 클립을 블렌딩하려면 Mix Clip Edit 모드를 선택하고 한 클립이 다른 클립에 중첩될 때까지 위치를 변경하거나 잘라내십시오.
블렌드할 때 첫 번째 클립을 나가는 클립이라고 하고 두 번째 클립을 들어오는 클립이라고 합니다. 나가는 클립이 들어오는 클립으로 전환되는 영역을 블렌드 영역이라고 합니다. 블렌드 영역에 따라 전환 시간이 설정됩니다.
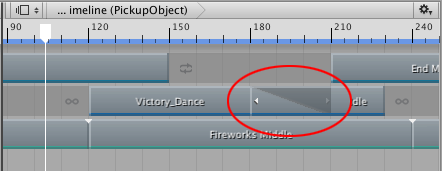
클립 뷰는 블렌드 영역을 단일 선형 커브로 표시하지만, 클립 간 전환은 실제로 두 개의 블렌드 커브로 구성됩니다. 나가는 클립의 블렌드 커브는 블렌드 아웃 커브라고 부르고, 들어오는 클립의 블렌드 커브는 블렌드 인 커브라고 부릅니다. 기본적으로 각 블렌드 커브는 이즈인 및 이즈아웃 커브로 자동으로 설정됩니다.
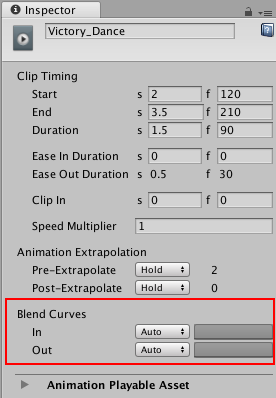
인스펙터 창에서 Blend Curves를 사용하여 선택된 클립의 블렌드 인 커브나 블렌드 아웃 커브의 모양을 변경할 수 있습니다. 인스펙터 창에서는 클립의 프로퍼티를 한 번에 하나씩만 편집할 수 있습니다. 같은 블렌드 영역에서 두 블렌드 커브를 동시에 커스터마이즈할 수 없습니다.
두 클립 사이의 전환을 나타내는 Blend Curves 를 커스터마이즈하려면 다음 작업을 수행하십시오.
나가는 클립을 선택하여 블렌드 아웃 커브(Out으로 표시)를 커스터마이즈합니다.
들어오는 클립을 선택하여 블렌드 인 커브(In으로 표시)를 커스터마이즈합니다.
블렌드 아웃 커브 또는 블렌드 인 커브를 커스터마이즈하려면 드롭다운 메뉴를 사용하여 Auto에서 Manual로 전환하십시오. Manual을 선택하면 인스펙터 창에 블렌드 커브의 미리보기가 표시됩니다. 커브 미리보기를 클릭하면 인스펙터 창 아래에 커브 에디터가 열립니다.
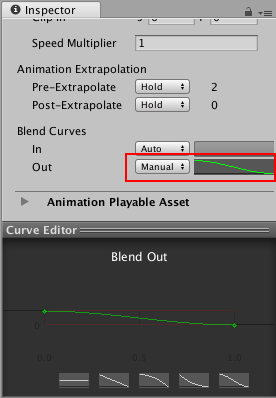
커브 에디터를 사용하여 블렌드 커브의 모양을 커스터마이즈할 수 있습니다. 기본적으로 블렌드 커브에는 커브의 맨 앞에 있는 키와 커브의 맨 끝에 있는 키가 포함됩니다. 커브 에디터에서는 다음과 같은 방법으로 블렌드 커브를 수정할 수 있습니다.
블렌드 커브의 맨 앞 또는 끝에 있는 키를 선택한 후 접선 핸들을 사용하여 키 사이의 보간을 조절합니다.
보간 점을 더 추가하여 키를 더 추가해서 블렌드 커브의 모양을 변경합니다. 커브 에디터에서 키를 추가하는 것은 커브 뷰에서 키를 추가하는 것과 같습니다.
키를 마우스 오른쪽 버튼으로 클릭하여 키를 삭제하거나 편집합니다. 커브 에디터에서 키를 편집하는 것은 커브 뷰에서 키를 편집하는 것과 같습니다. 첫 번째 키와 마지막 키는 삭제할 수 없습니다.
커브 에디터 하단에서 모양 템플릿을 선택합니다.
블렌드 인 커브와 블렌드 아웃 커브 중에서 무엇을 선택했는지에 따라 커브 에디터에 포함되는 모양 템플릿이 달라집니다. 모양 템플릿을 선택하여 블렌드 커브를 선택한 모양 템플릿으로 변경할 수 있습니다.
- 2019–08–20