- Unity 사용자 매뉴얼(2019.2)
- XR
- Unity XR 입력
- Windows 혼합 현실 입력
Windows 혼합 현실 입력


Windows Mixed Reality 모션 컨트롤러를 사용하면 사용자가 Mixed Reality 애플리케이션에서 상호작용을 통해 Windows Mixed Reality 헤드셋의 FOV(field of view) 안에서 움직임을 낮은 지연 속도로 정확하게 추적할 수 있습니다. 이 작업은 헤드셋에 내장된 센서를 사용하여 수행됩니다.
Unity 에디터에서 Windows Mixed Reality 입력 하드웨어를 기본적으로 지원할 수 있도록 하기 위해, Unity VR 서브시스템은 세 가지 입력을 별도의 조이스틱으로 제공합니다. UnityEngine.Input 클래스를 사용하여 입력의 축과 버튼 값을 읽어들어야 합니다.
컨트롤러 명명 규칙 및 인식
올바르게 설정하고 컴퓨터에 연결한 모션 컨트롤러는 UnityEngine.Input.GetJoystickNames()에서 Spatial Controller - Left 와 Spatial Controller - Right 로 반환되는 목록에 표시됩니다. 모션 컨트롤러를 올바르게 설정하고 연결하는 방법에 대한 내용은 Windows 개발자 센터 문서를 참조하십시오.
Unity 에디터에서는 조이스틱 이름 목록에 컨트롤러가 있는지 주기적으로 확인하여 컨트롤러 사용 가능 여부를 스크립트를 통해 확인할 수 있습니다. 컨트롤러가 꺼지거나 컨트롤러에서 배터리를 제거하면 UnityEngine.Input.GetJoystickNames()에서 반환되는 목록에 표시된 컨트롤러 이름이 빈 문자열로 대체됩니다. 컨트롤러를 다시 켜면 컨트롤러 이름이 목록에 다시 나타납니다.
Unity 입력 시스템 매핑
아래 그림에는 Windows Mixed Reality 컨트롤러에서 사용하는 버튼이 표시되어 있습니다.
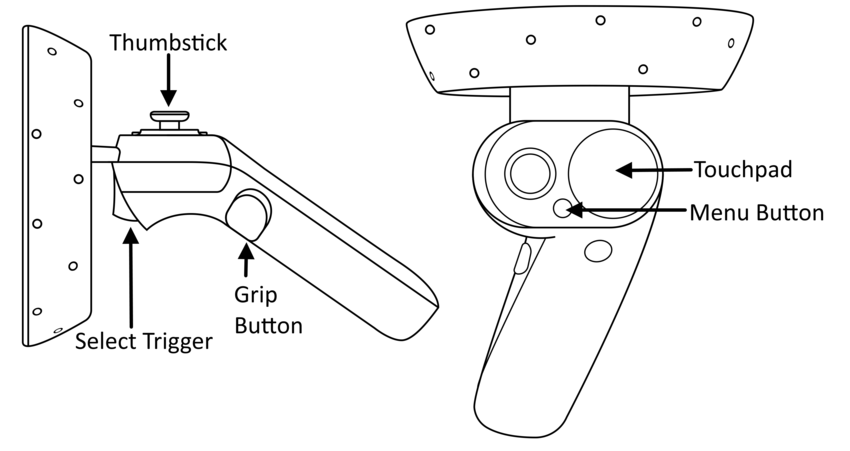
아래 표에서 Unity 에디터의 컨트롤러에서 제공하는 각 입력의 상호작용 타입, 버튼 ID, 축 및 값 범위를 확인할 수 있습니다.
| 하드웨어 기능 | 인터랙션 타입 | Unity 버튼 ID | Unity 축 ID | Unity 축 값 범위 |
|---|---|---|---|---|
| 터치패드 | 터치 | 왼쪽: 16 오른쪽: 17 |
- | - |
| 터치패드 | 누름 | 왼쪽: 8 오른쪽: 9 |
- | - |
| 터치패드 | 수평 이동 | - | 왼쪽: 17 오른쪽: 19 |
–1.0–1.0 |
| 터치패드 | 수직 이동 | - | 왼쪽: 18 오른쪽: 20 |
–1.0–1.0 |
| 썸스틱 | 누름 | 왼쪽: 8 오른쪽: 9 |
- | - |
| 썸스틱 | 수평 이동 | - | 왼쪽: 1 오른쪽: 4 |
–1.0–1.0 |
| 썸스틱 | 수직 이동 | - | 왼쪽: 2 오른쪽: 5 |
–1.0–1.0 |
| 선택 트리거 | 누름 | 왼쪽: 14 오른쪽: 15 |
- | - |
| 선택 트리거 | 꾹 누름 | - | 왼쪽: 9 오른쪽: 10 |
0.0–1.0 |
| 그립 버튼 | 누름 | 왼쪽: 4 오른쪽: 5 |
- | - |
| 그립 버튼 | 꾹 누름 | - | 왼쪽: 11 오른쪽: 12 |
0.0, 1.0* |
| 메뉴 버튼 | 누름 | 왼쪽: 6 오른쪽: 7 |
- | - |
Unity용 Windows Mixed Reality 컨트롤러 입력 세부 정보
*그립 꾹 누름 축은 바이너리 컨트롤이므로 0 또는 1 값만 보고되고 그 사이의 값은 없습니다.
아래 표에는 Window Mixed Reality 컨트롤러 입력을 사용할 때 사용 가능한 여러 축을 각 축별 정방향 및 역방향과 함께 확인할 수 있습니다.
| 축 | 정방향 | 역방향 |
|---|---|---|
| 수평 | 왼쪽 | 오른쪽 |
| 수직 | 위 | 아래 |
Windows MR 모션 컨트롤러를 Unity와 함께 사용하는 방법에 대한 자세한 내용은 Unity의 모션 컨트롤러에 관한 Windows 개발자 센터 문서를 참조하십시오.
2017–11–21
Unity 2017.2의 새로운 기능