- Unity 사용자 매뉴얼 2020.3 (LTS)
- 그래픽스
- 그래픽스 퍼포먼스 최적화
- 밉맵 스트리밍
- 밉맵 스트리밍 API
밉맵 스트리밍 API
이 페이지는 다음 섹션으로 구성됩니다.
개요
API를 사용하여 Unity가 텍스처를 스트리밍하는 방식을 더욱 세부적으로 제어하십시오. 특정 텍스처에 대해 로드할 밉맵 레벨을 오버라이드할 수 있으며, 밉맵 스트리밍 시스템이 다른 모든 텍스처를 자동으로 관리합니다. Unity가 특정 텍스처를 완전히 로드해야 하는 특정한 게임플레이 시나리오가 있을 수 있습니다. 예를 들어 먼 거리를 빠르게 이동하거나, 순간적인 카메라 컷을 사용하는 경우 밉맵 스트리밍 시스템이 디스크에서 메모리로 밉맵을 스트리밍하는 동안 눈에 띄는 텍스처 품질 변화가 일어날 수 있습니다. 이러한 문제를 줄이기 위해 API를 사용하여 새로운 카메라 위치에 밉맵을 미리 로드할 수 있습니다.
텍스처에 대해 밉맵 스트리밍을 활성화하고 제어하려면 다음 프로퍼티를 사용하십시오.
- TextureImporter.streamingMipmaps
- TextureImporter.streamingMipmapsPriority
- IHVImageFormatImporter.streamingMipmaps
- IHVImageFormatImporter.streamingMipmapsPriority
밉맵 스트리밍은 밉맵 스트리밍 Memory Budget 에 적합할 때까지 텍스처의 크기를 자동으로 줄입니다. 텍스처의 Mip Map Priority 숫자는 Memory Budget 에 대한 대략적인 밉맵 오프셋입니다. 예를 들어 우선 순위가 2인 경우 밉맵 스트리밍 시스템은 우선 순위가 0인 텍스처보다 밉 레벨이 2만큼 더 높은 밉맵을 사용합니다. 음수 값도 유효합니다. 이렇게 할 수 없는 경우에는 더 낮은 밉 레벨을 사용하여 Memory Budget 에 맞춥니다.
밉맵 스트리밍 시스템 제어
다음 프로퍼티는 런타임 시점에 읽기 전용입니다.
런타임 시점에 발생하는 일을 제어하려면 다음의 정적 프로퍼티를 사용하십시오.
- QualitySettings.streamingMipmapsActive
- QualitySettings.streamingMipmapsMemoryBudget (기본값은 512MB)
- QualitySettings.streamingMipmapsRenderersPerFrame (기본값은 512)
- QualitySettings.streamingMipmapsMaxLevelReduction (기본값은 2)
- QualitySettings.streamingMipmapsMaxFileIORequests (기본값은 1024)
- Texture2D.streamingTextureDiscardUnusedMips (기본값은 false)
가용 메모리 설정
Memory Budget 프로퍼티는 Unity가 씬의 텍스처에 소모하는 최대 메모리 양을 정합니다(기본값은 512MB). Memory Budget 은 텍스처 스트리밍 사용 시 씬에 크게 영향을 줍니다. 가용 메모리가 너무 작으면 Unity가 씬 내 텍스처의 해상도를 낮추며, 이로 인해 텍스처가 건너뛰기되거나 느리게 로드될 수 있습니다. 단, 가용 메모리는 다른 리소스에게도 메모리가 돌아가도록 가능한 한 작게 설정해야 합니다.
적절한 가용 메모리를 파악하려면 다음을 수행하십시오.
- 프로젝트 실행 중 Texture.desiredTextureMemory 값을 확인합니다.
- Memory Budget 값을 Texture.desiredTextureMemory 값보다 조금 더 높게 설정합니다.
이렇게 하면 씬에서 가장 리소스가 많이 소요되는 영역을 위한 텍스처 메모리를 충분히 확보할 수 있으며, 텍스처의 해상도가 저하되는 일을 방지할 수 있습니다. 여유 메모리가 있다면 Unity가 씬에서 보이지 않는 텍스처 데이터를 스트리밍 캐시 내에 유지할 수 있도록 가용 메모리를 좀 더 크게 설정해도 됩니다.
밉맵 스트리밍용 카메라 제어
품질 설정(Edit > Project Settings > Quality)에서 Add All Cameras 를 사용하여 Unity가 프로젝트의 모든 카메라에 대해 밉맵 스트리밍을 계산해야 하는지를 지정합니다. 이 옵션은 기본적으로 활성화됩니다.
활성화할 카메라를 세밀하게 제어하려면 Camera 컴포넌트와 동일한 게임 오브젝트에 Streaming Controller 컴포넌트를 사용하십시오. 그러면 Camera 컴포넌트에서 직접 위치 및 카메라 설정(예: Field of View)을 가져옵니다.
카메라가 비활성화되어 있으면 Unity는 이 카메라에 대한 밉맵 스트리밍을 계산하지 않습니다. 단, 스트리밍 컨트롤러가 활성화되어 있고 사전 로딩 상태인 경우에는 예외입니다. 스트리밍 컨트롤러와 연결된 카메라가 활성화되어 있거나 스트리밍 컨트롤러가 사전 로딩 상태인 경우 Unity는 이 카메라에 대한 밉맵 스트리밍을 계산합니다. 스트리밍 컨트롤러가 비활성화되면 Unity는 이 카메라에 대한 밉맵 스트리밍을 계산하지 않습니다.

Streaming Controller 컴포넌트에는 Mip Map Bias 설정이 들어 있습니다. API를 통해 이 설정을 제어하려면 StreamingController.streamingMipmapBias를 사용하십시오.
이 설정을 사용하면 밉맵 스트리밍 시스템이 텍스처에 대해 선택한 것보다 더 작거나 큰 밉맵 레벨을 로드하도록 Unity를 강제 설정할 수 있습니다. 숫자 필드를 사용하여 Unity가 밉맵 레벨에 적용하는 오프셋을 설정하십시오. Unity는 이 카메라에서 보이는 모든 텍스처에 이 오프셋을 추가합니다.
카메라 컷
한 위치에서 다른 위치로 컷할 때 밉맵 스트리밍 시스템은 필요한 텍스처를 Unity에 스트리밍할 시간이 필요합니다. 비활성화된 타겟 카메라 위치에서 사전 로딩을 트리거하려면 타겟 카메라의 Streaming Controller 컴포넌트에 대해 StreamingController.SetPreloading을 호출하십시오. 사전 로딩 단계를 끝낼 타임아웃을 지정할 수도 있습니다. 사전 로딩 단계가 끝날 때 카메라를 자동으로 활성화하려면 스크립트에서 activateCameraOnTimeout 플래그를 true로 설정하십시오. 새로운 위치로 컷한 후 카메라를 비활성화하려면 해당 카메라를 disableCameraCuttingFrom 파라미터로 전달해야 합니다.
void StreamingController.SetPreloading(float timeoutSeconds=0.0f, bool activateCameraOnTimeout=false, Camera disableCameraCuttingFrom=null)
사전 로딩 상태를 취소하거나 쿼리하려면 다음 메서드를 사용하십시오.
밉맵 스트리밍 시스템이 여전히 텍스처를 로드하는지 확인하기 위해 다음 프로퍼티를 쿼리할 수 있습니다.
카메라를 활성화하는 시점과 이러한 프로퍼티가 0 이외의 값이 되는 시점 사이에는 지연이 존재합니다. 이러한 지연은 밉맵 스트리밍 시스템이 타임 슬라이스 프로세싱을 사용하여 밉맵을 계산하기 때문에 일어납니다. 이러한 이유로 카메라 컷 동안에는 컷 전에 최소 시간을 대기해야 합니다. 텍스처 메모리 할당량과 씬 이동으로 인해 연속 밉맵 스트리밍이 발생할 수 있으므로 컷 전에 최대 시간도 설정해 두어야 합니다.
특정 밉맵 로드
특정 텍스처에 대한 밉 레벨 계산을 오버라이드하려면 Texture2D.requestedMipmapLevel을 사용하십시오. 이 값은 0에서 특정 텍스처의 최대 밉 레벨 사이에 존재하는 정확한 밉 레벨이거나, 또는 해당 값이 0보다 낮으면 Max Level Reduction 값입니다. 0은 최고 해상도 밉입니다.
요청한 밉 레벨이 로드되었는지 확인하려면 Texture2D.IsRequestedMipmapLevelLoaded를 사용하십시오.
요청한 밉 레벨을 더 이상 오버라이드하길 원하지 않고, 대신에 시스템이 밉맵 레벨을 계속 계산하길 원하는 경우 Texture2D.ClearRequestedMipmapLevel을 사용하여 값을 재설정하십시오.
메시에 대한 UV 밀도 근사치를 얻으려면 다음을 사용하십시오.
float Mesh.GetUVDistributionMetric(int uvSetIndex)
UV 배포 지표를 사용하여 카메라의 포지션에 따라 필요한 밉맵 레벨을 계산할 수 있습니다. 예제 코드는 Mesh.GetUVDistributionMetric을 참조하십시오.
시스템을 오버라이드하고 모든 밉을 강제로 로드하려면 Texture.streamingTextureForceLoadAll을 사용하십시오.
관련 API 메서드
머티리얼에 할당된 텍스처를 가져오거나 설정하려면 다음을 사용하십시오.
머티리얼에 대한 모든 텍스처 프로퍼티를 가져오려면 다음을 사용하십시오.
디버그 또는 프로파일링 API
디버그 시각화를 만드는 데 사용할 수 있는 머티리얼 프로퍼티의 텍스처당 스트리밍 정보를 확보하려면 Texture.SetStreamingTextureMaterialDebugProperties를 사용하십시오.
다음의 텍스처 프로퍼티는 프로젝트용 밉맵 스트리밍 프로파일링/디버깅 툴 개발에 유용할 수도 있습니다.
- Texture.currentTextureMemory
- Texture.desiredTextureMemory
- Texture.totalTextureMemory
- Texture.targetTextureMemory
- Texture.nonStreamingTextureMemory
밉맵 스트리밍 시스템이 상호작용하는 렌더러 또는 텍스처 개수에 대한 정보를 확인하려면 다음 프로퍼티를 사용하십시오.
- Texture.streamingMipmapUploadCount
- Texture.nonStreamingTextureCount
- Texture.streamingTextureCount
- Texture.streamingRendererCount
텍스처의 밉맵 레벨에 관한 정보를 확인하려면 다음 프로퍼티를 사용하십시오.
라이트맵
밉맵 스트리밍 시스템을 사용하여 라이트맵을 스트리밍할 수 있습니다. 텍스처 설정을 직접 편집할 수 있지만, Unity가 라이트맵을 다시 생성하면 기본값으로 재설정됩니다. 플레이어 설정(Edit > Project Settings > Player)은 생성된 라이트맵에 대해 스트리밍과 우선 순위를 설정할 수 있도록 두 가지 제어 옵션, 즉 Lightmap Streaming Enabled 와 Streaming Priority 를 제공합니다.
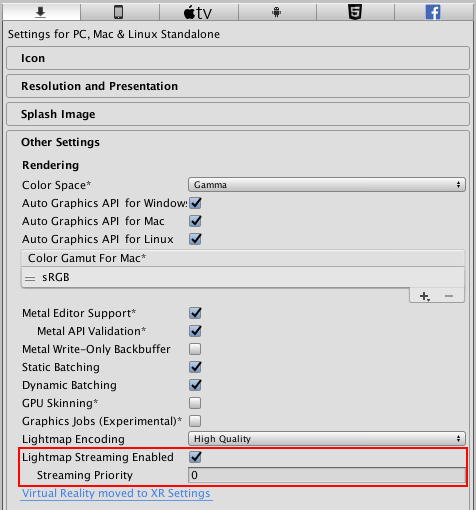
Play 모드
기본적으로 밉맵 스트리밍은 Play 모드에서 활성화됩니다. 하지만 Play 모드에서 실행 중일 때 에디터 오버헤드가 통계치를 왜곡할 수 있습니다. 정확한 수치를 얻으려면 타겟 기기에서 애플리케이션을 테스트하십시오.
밉맵 스트리밍이 Play 모드에서 활성화되었지만 Edit 모드에서 활성화되지 않은 경우, 또는 그 반대의 경우 Play 모드를 토글하는 데 걸리는 시간이 다소 증가합니다. Play 모드에서 밉맵 스트리밍을 비활성화하려면 에디터 설정(Edit > Project Settings > Editor)에서 Streaming Settings 로 이동한 후 Enabled Texture Streaming in Play Mode 를 비활성화하십시오. 이렇게 하면 Unity가 밉맵 데이터를 언로드하거나 재로드하지 않도록 방지하여 Play 모드의 워크플로 속도를 향상합니다.
