- Unity User Manual 2022.1
- Unity의 에셋 스토어
- 에셋 스토어에 퍼블리싱
- 패키지 세부 정보 채우기
패키지 세부 정보 채우기
패키지 드래프트 생성을 수행하면 패키지에 대한 정보를 입력할 수 있는 여러 섹션이 포함된 Create new package 창이 나타납니다. 이러한 섹션들은 패키지 드래프트를 편집할 때마다 사용할 수 있지만 승인을 위해 패키지를 제출하기 전에 모든 필수 섹션을 작성해야 합니다.
이 페이지의 주제는 다음 섹션을 작성하는 방법에 대한 지침을 제공합니다.
패키지 세부 정보
Package Detail 섹션에서는 패키지에 대한 버전(설명 포함), 카테고리, 가격을 설정할 수 있습니다.
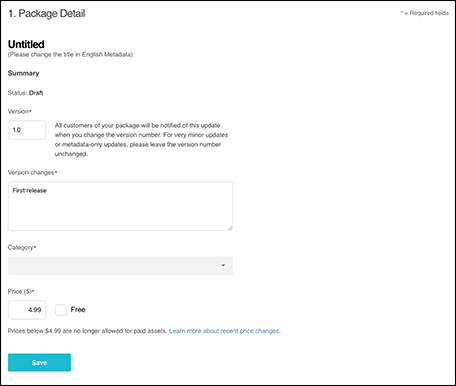
참고: 패키지 제목은 Package Detail 섹션에 표시되지만, Metadata 섹션에서만 변경할 수 있습니다.
| 정보: | 설명: |
|---|---|
| Status | 패키지의 현재 상태(예: Draft, Published, Declined, Pending)입니다. |
| Version | 패키지의 버전 번호(예: 1.5, 1.6, 1.7). 새 에셋 스토어 패키지는 기본 버전 1.0을 사용해야 합니다. 에셋용 업데이트를 릴리스할 때 버전 번호를 늘릴 수 있습니다. 예를 들어, 버그를 수정해야 하는 경우 부 버전 번호(1.3에서 1.4로)를 변경합니다. 큰 변화를 일으키면 주 버전(1.3에서 2.0으로)을 변경합니다. |
| Version Changes | 버그 수정, 새 에셋, 또는 새 Unity 버전에 맞추기 위한 변경 등과 같이 버전 변경을 트리거한 업데이트를 설명합니다. |
| 카테고리 | 패키지에 가장 적합한 카테고리를 선택합니다. 그러면 고객이 에셋 스토어에서 에셋을 찾을 때 선택된 카테고리별로 패키지 리스트를 필터링할 수 있습니다. 어떤 카테고리를 선택해야 할지 모르겠다면 에셋 스토어 메인 페이지로 이동하여 유사한 카테고리에서 제공되는 에셋 타입을 확인하십시오. |
| Price USD | 가격을 $4.99 이상으로 설정할 수 있습니다. 더 낮은 가격을 원하면 대신 Free를 활성화합니다. |
작업을 마치면 Save를 클릭하십시오.
메타데이터 및 아트워크
Metadata & Artwork 섹션에서는 패키지의 이름을 설정하고, 마케팅 이미지, 오디오 및 비디오를 제공하여 패키지에 브랜딩을 추가할 수 있습니다.
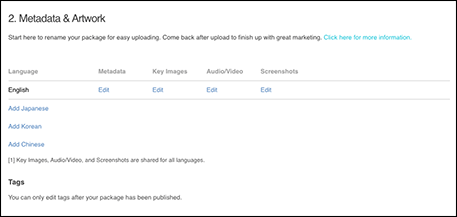
아트워크(주요 이미지, 오디오/비디오, 스크린샷)은 모든 언어 간에 공유됩니다.
영어 이름 및 설명을 설정해야 하지만, 일본어, 한국어, 중국어로 이름과 설명을 지정할 수도 있습니다. 이렇게 하려면 Language 열 아래의 링크를 클릭하십시오. 언어를 추가하면 해당 언어의 Metadata 열 아래에 새 Edit 링크가 나타납니다.
패키지 퍼블리싱이 승인된 후에만 Tags를 수정할 수 있습니다.
메타데이터
메타 데이터에는 패키지의 이름, 설명, 키워드가 포함됩니다. 즉 고객이 에셋 스토어를 탐색하거나 검색하는 동안 패키지를 찾는 데 도움이 되는 모든 요소입니다.
패키지의 이름과 설명을 편집하려면 다음 단계를 따르십시오.
-
Metadata & Artwork 섹션의 Metadata에서 Edit 버튼을 클릭합니다.
해당 언어에 대한 Metadata 페이지가 나타납니다.
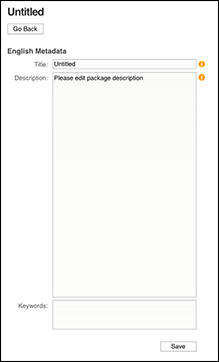
영문 메타데이터 페이지에서 Title, Description, Keywords를 설정합니다 패키지의 Title을 입력합니다(필수). 제목은 “Unity” 단어로 시작하면 안 됩니다. 예를 들어 “Unity Sculpting Tools”는 사용할 수 없지만, “Sculpting Tools for Unity”는 사용할 수 있습니다.
-
패키지 Description을 입력합니다.
- 패키지에 3D 에셋이 포함된 경우 폴리곤 수, 텍스처 크기, 호환되는 렌더링 파이프라인에 대한 정보를 포함합니다.
- 패키지에 스크립트와 툴이 포함된 경우 에셋에 필요한 종속성을 언급하십시오(예: 다른 에셋 또는 타사 소프트웨어). 종속성은 에셋 스토어 패키지에 추가할 수 없고 사용자가 별도로 가져와야 하기 때문입니다.
다음 HTML 태그를 사용하여 이 텍스트를 장식할 수 있습니다.
-
EM(이탤릭체). 예:
This is for <EM>italicized</EM> text. -
STRONG(볼드체). 예:
This is for <STRONG>bold</STRONG> text. -
A(하이퍼링크). 예:
This links <A HREF="http://www.example.com">here</A>. -
P(단락 정의). 예:
<P>This is a new paragraph</P>. -
BR(줄바꿈). 예:
This is the first line.</BR>This text appears on the next line.
선택적으로 공백으로 구분된 Keywords 리스트를 추가하여 에셋 스토어 검색 시 에셋의 결과에 영향을 줄 수 있습니다. 255자로 제한됩니다.
작업을 마치면 Save를 클릭하고, 다이얼로그가 나타나면 OK를 클릭합니다.
Package 창으로 돌아가려면 Go Back을 클릭합니다.
주요 이미지
주요 이미지는 에셋 스토어 패키지의 기능을 나타내고 눈에 띄는 데 도움이 되어야 합니다. 고객이 에셋 스토어에서 사용할 패키지 리스트를 탐색하거나 필터링할 때 주요 이미지가 아이콘 또는 썸네일로 표시되고 메인 상품 페이지 또는 소셜 미디어에서 더 큰 이미지로 표시되도록 4가지 다른 해상도를 설정할 수 있습니다. 또한 프로모션 자료에도 나타날 수 있습니다.
이 섹션에서 업로드하는 이미지에 대한 몇 가지 일반적인 요구 사항은 다음과 같습니다.
- 이미지에는 다음이 포함될 수 없습니다.
- Unity 로고
- 판매 배너
- 기본 Unity 스카이박스(예: 배경)
- 이미지가 흐릿하거나, 늘어났거나, 잘리지 않아야 합니다.
- 이미지는 Unity 에디터의 스크린샷일 수 없습니다.
- 다른 크기의 이미지에는 다른 디자인을 사용해야 합니다. 그러면 아이콘 및 카드 이미지의 오브젝트나 시각적 요소가 읽기 쉽고 구분되어 보입니다.
이 표에는 에셋 스토어에 나타날 수 있는 다양한 이미지와 각각에 대한 특정 요구 사항이 설명되어 있습니다.
| 주요 이미지 타입: | 크기(픽셀): | 설명: |
|---|---|---|
| 아이콘 | 160 x 160 | 사용자가 아이콘 그리드 레이아웃을 사용하여 에셋 스토어를 탐색하는 동안 아이콘 이미지가 표시됩니다. 이 이미지에는 텍스트가 포함되면 안 됩니다. 참고: 실제 디스플레이 크기는 80x80이더라도 아이콘 이미지는 160x160이어야 합니다. 80x80에서는 이미지 텍스트를 읽을 수 없습니다. 더 큰 크기를 업로드하면 에셋 스토어가 더 작은 크기로 아이콘을 명확하게 표시할 수 있습니다. |
| 카드 | 420 x 280 | 홈 페이지에 표시되는 기본 썸네일이고, 에셋 스토어를 탐색하는 동안의 기본 뷰입니다. 이 이미지는 다음 텍스트만 포함할 수 있습니다. - 에셋 제목 - 퍼블리셔의 로고 또는 이름 참고: 아이콘 이미지와 마찬가지로 카드 이미지도 에셋 스토어에 최종적으로 표시되는 이미지보다 더 큰 크기(420x280)로 업로드해야 합니다. |
| 커버 | 1950 x 1300 | 고객이 패키지의 기본 제품 페이지에서 보는 이미지입니다. 이 이미지는 다음 텍스트만 포함할 수 있습니다. - 에셋 제목 - 퍼블리셔의 로고 또는 이름 - 태그 라인 참고: 아이콘 이미지와 마찬가지로 커버 이미지도 에셋 스토어에 최종적으로 표시되는 이미지보다 더 큰 크기(1950x1300)로 업로드해야 합니다. |
| 소셜 미디어 | 1200 x 630 | Unity 커뮤니티 팀은 이러한 이미지를 소셜 미디어 또는 에셋 스토어 홈 페이지에 게시할 수 있습니다. 이 이미지는 텍스트를 포함할 수 없습니다. |
자세한 내용은 에셋 스토어 FAQ를 참조하십시오.
여러 개의 주요 이미지를 설정하려면 다음 단계를 따르십시오.
-
Metadata & Artwork 섹션의 Key Images 열에서 Edit 버튼을 클릭합니다.
Key Images 페이지가 나타납니다.
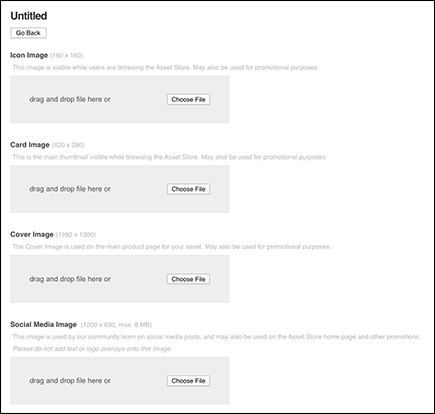
Key Images 페이지에서 아이콘, 카드, 커버, 소셜 미디어 이미지를 설정합니다 -
이미지를 업로드하려면 Choose File을 클릭하거나 이미지를 회색 상자로 드래그 앤 드롭합니다.
참고: 이미지는 표시된 크기와 정확히 동일해야 합니다.
업로드된 이미지 아래에는 Remove 버튼이 표시됩니다. 해당 이미지를 제거하려면 이 버튼을 클릭하십시오.
Package 창으로 돌아가려면 Go Back을 클릭합니다.
오디오/비디오
에셋 스토어 패키지의 기능 또는 내용을 보여주는 오디오 또는 비디오 파일을 업로드할 수 있습니다. 기본 제품 페이지에서 이용할 수 있습니다(클릭하면 재생되는 썸네일로 제공).
참고: 패키지에 오디오 또는 비디오 파일이 포함된 경우 여기에 미디어 에셋 샘플을 업로드해야 합니다. 패키지에 툴, 스크립팅 또는 기타 기술 에셋이 포함된 경우 설정 프로세스를 설명하는 비디오 튜토리얼을 포함하고 에셋 기능에 대한 개요를 제공하십시오. 패키지에 애니메이션이 포함된 경우 사용 가능한 모든 애니메이션의 비디오를 포함해야 합니다.
패키지의 스크린샷과 함께 쇼 릴에 업로드된 파일을 포함할 수 있습니다. 오디오 및 비디오 파일은 로컬 컴퓨터 또는 기기에서 가져오거나 다음 서비스에 대한 링크를 지정할 수 있습니다.
여러 개의 주요 이미지를 설정하려면 다음 단계를 따르십시오.
-
Metadata & Artwork 섹션의 Audio/Video 열에서 Edit 버튼을 클릭합니다.
Audio/Video 페이지가 나타납니다.
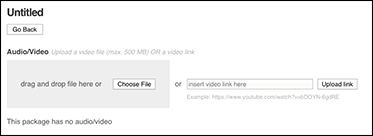
Audio/Video 페이지에서 오디오/비디오 파일 또는 온라인 미디어 링크를 추가합니다 -
다음 방법 중 하나를 사용하여 오디오 또는 비디오 파일을 업로드할 수 있습니다.
- 파일을 회색 상자로 드래그 앤 드롭합니다.
- Choose File을 클릭하여 파일 브라우저에서 파일을 선택합니다.
- 텍스트 상자에 온라인 파일 링크를 입력하고 Upload link를 클릭합니다.
업로드된 이미지 아래에 Remove 버튼이 나타납니다.
Package 창으로 돌아가려면 Go Back을 클릭합니다.
스크린샷
사용 중인 패키지 에셋의 스크린샷을 업로드할 수 있습니다. 기본 제품 페이지에서 사용할 수 있습니다(클릭하면 확대되는 썸네일로 제공).
패키지를 판매할 때 스크린샷은 주요 이미지 못지않게 중요합니다. 스크린샷은 패키지를 소개하고, 사용자에게 패키지의 작동 방식과 기능을 보여줍니다. 사용자는 패키지를 실제로 구매하기 전에 스크린샷을 패키지 미리보기로 활용하는 경우가 많습니다. 에셋 스토어 큐레이터는 대부분의 에셋에 대해 스크린샷을 선호합니다. 예를 들어 모델인 경우 전체 텍스처와 와이어프레임 모두에서 다양한 시점의 에셋을 보여주는 이미지를 추가하십시오.
하나 이상의 스크린샷을 설정하려면 다음 단계를 따르십시오.
-
Screenshots 섹션에서 Edit 버튼을 클릭합니다.
Screenshots 페이지가 나타납니다.
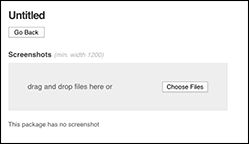
Screenshots 페이지에서 패키지의 스크린샷을 추가합니다 -
다음 방법 중 하나를 사용하여 여러 개의 스크린샷을 업로드할 수 있습니다.
- 파일을 회색 상자로 드래그 앤 드롭합니다.
- Choose File을 클릭하여 파일 브라우저에서 파일을 선택합니다.
업로드한 이미지 아래에는 제거할 때 사용하는 빨간색 X 아이콘이 나타납니다.
Package 창으로 돌아가려면 Go Back을 클릭합니다.
패키지 업로드
Package upload 섹션에서는 패키지 드래프트를 생성하거나 패키지 드래프트 세부 정보를 편집한 후 Unity를 바로 실행할 수 있습니다.
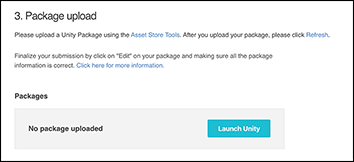
Launch Unity 버튼을 클릭하면, Unity가 이미 열려 있는 경우 Unity 에디터에 프로젝트가 나타납니다. 그렇지 않은 경우 Hub가 열리고, Hub에서 프로젝트를 선택하여 열 수 있습니다.
패키지 드래프트에 에셋을 이미 업로드한 경우에는 이 섹션에 Remove 및 Edit 버튼과 함께 나타납니다.
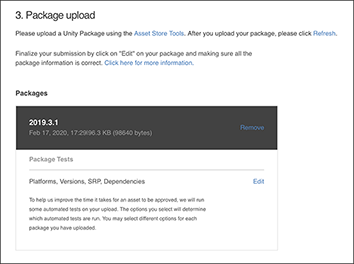
패키지에서 에셋을 삭제하려면 Remove 버튼을 클릭합니다.
승인을 위해 패키지를 제출하기 전에 Edit 버튼을 클릭합니다.
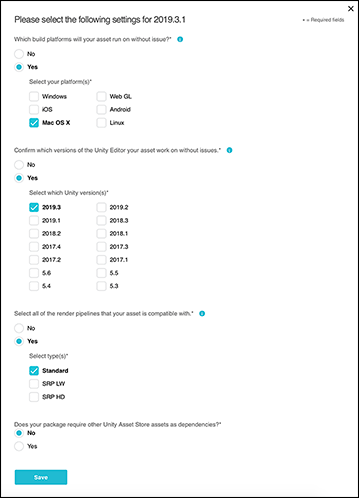
각 섹션에 대해 Yes를 선택하면 질문과 일련의 체크박스가 표시됩니다. 그러면 패키지에 대한 질문에 대한 답변을 선택하거나 선택 해제합니다. 완료되면 Save를 클릭하여 Package upload 섹션으로 돌아갑니다.
패키지 드래프트에 에셋을 추가하고 업로드하는 방법에 대한 자세한 내용은 패키지에 에셋 업로드를 참조하십시오.
검토
Review 섹션에서는 Preview in Asset Store를 클릭하여 퍼블리시된 패키지가 에셋 스토어에서 어떻게 보이는지 확인합니다. Public links 아래에서 URL 미리보기도 확인할 수 있습니다.
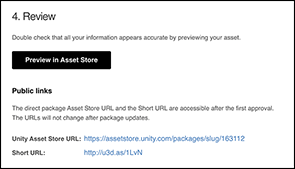
승인을 위해 패키지 제출
Submit package for approval 섹션에서는 Auto publish를 클릭하여 Unity 승인 후 에셋 스토어에 패키지를 바로 표시할지 여부를 표시할 수 있습니다.
또한 개발자가 에셋의 판매 권한을 소유하는지 여부도 확인해야 합니다.
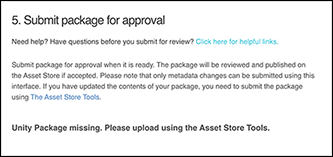
자세한 지침은 승인을 위해 패키지 제출을 참조하십시오.