- Unity User Manual 2022.2
- Unity에서 작업 수행
- Unity 인터페이스
- 작업 영역 커스터마이즈
작업 영역 커스터마이즈
뷰의 탭을 클릭하고 여러 위치 중 하나로 드래그하여 뷰의 Layout 을 커스터마이즈할 수 있습니다. 기존 창의 Tab Area 안으로 탭을 끌어 놓으면 기존 탭 옆에 탭이 추가됩니다. 대신 Dock Zone 으로 탭을 끌어 놓으면 뷰가 새 창에 추가됩니다.
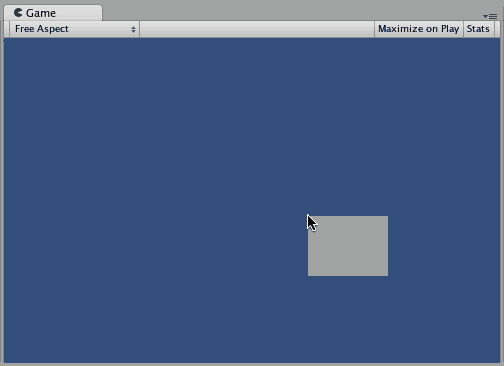
탭을 메인 에디터 창에서 분리하여 자체적인 플로팅 에디터 창으로 배열할 수도 있습니다. 플로팅 창에는 메인 에디터 창과 동일하게 뷰와 탭의 배열이 포함될 수 있습니다.
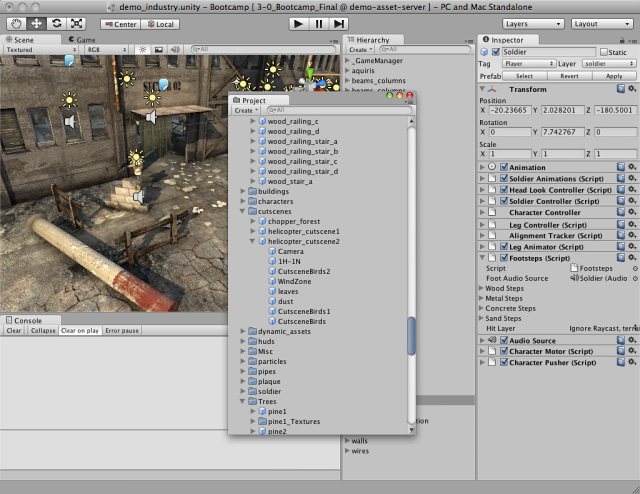
탭 뷰에서 작업하는 경우 “활성화된” 탭(선택한 탭)은 상단에 파란색 줄무늬가 표시됩니다.
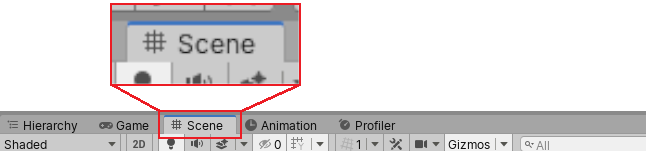
Unity가 뷰의 탭 영역에 표시할 수 있는 개수 이상으로 많은 탭을 열면 작은 내비게이션 화살표가 표시됩니다. 이 화살표를 클릭하면 열린 탭을 스크롤할 수 있습니다.

언제든지 뷰의 탭을 오른쪽 마우스 단추로 클릭하여 Maximize나 Close Tab과 같은 추가 옵션을 보거나 동일한 창에 새 탭을 추가할 수 있습니다. 열린 탭을 마우스 가운데 단추로 클릭하여 닫을 수도 있습니다.
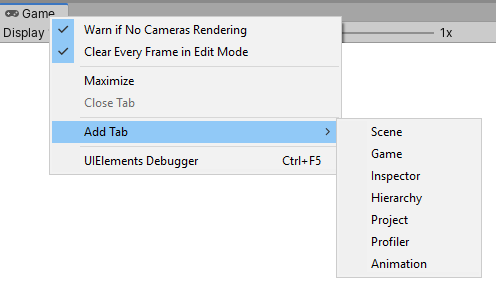
레이아웃 저장 및 복원하기
에디터 창의 레이아웃을 만든 경우, 레이아웃을 저장하고 언제든지 복원할 수 있습니다. 이렇게 하려면 (툴바에 있는) 레이아웃 드롭다운을 확장하고 Save Layout…을 선택합니다. 새로운 레이아웃의 이름을 지정하고 레이아웃을 저장한 다음 간단히 레이아웃 드롭다운에서 선택하여 복원할 수 있습니다.
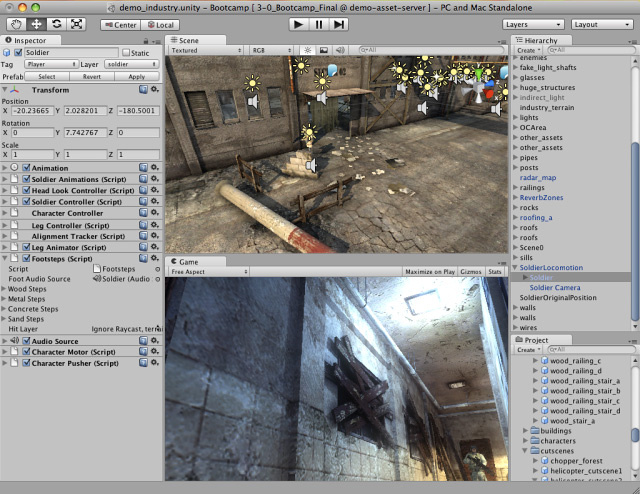
- [2018.3]에서 활성화된 탭 줄무늬와 탭 스크롤 화살표 추가됨(https://docs.unity3d.com/2018.X/Documentation/Manual/30_search.html?q=newin2018X) NewIn2018X