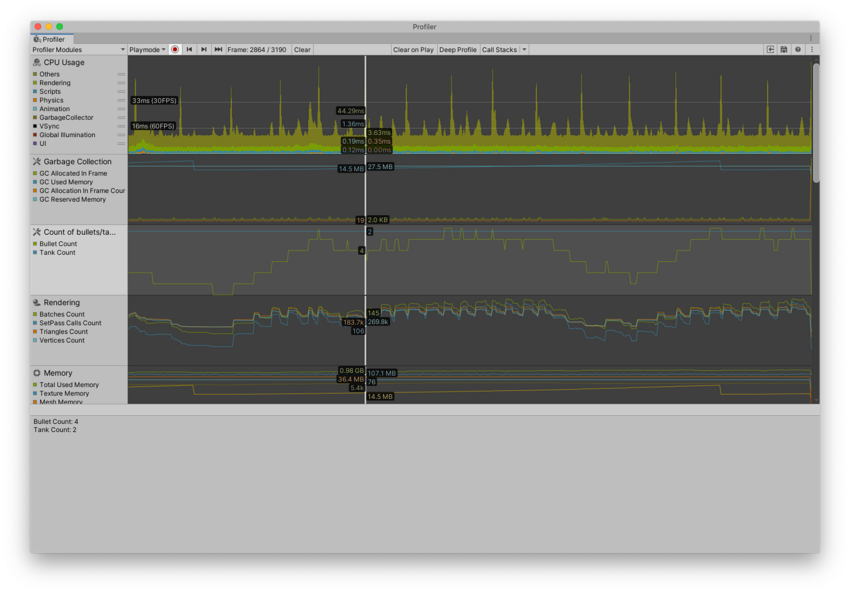프로파일러 모듈 에디터
프로파일러 모듈 에디터는 Unity 프로파일러 창에 커스텀 모듈을 추가하는 데 사용할 수 있는 툴입니다. 모듈에 빌트인 카운터를 추가하거나, 런타임 API를 사용하여 커스텀 카운터를 모듈에 추가할 수도 있습니다. 자체 카운터를 구현하는 방법에 대한 자세한 내용은 프로파일러 카운터 API의 프로파일링 패키지 문서를 참조하십시오.
더 깊게 분석할 통계를 찾거나, 애플리케이션에 대한 커스텀 통계를 프로파일러 창에 추가해야 하는 경우 특히 유용합니다.
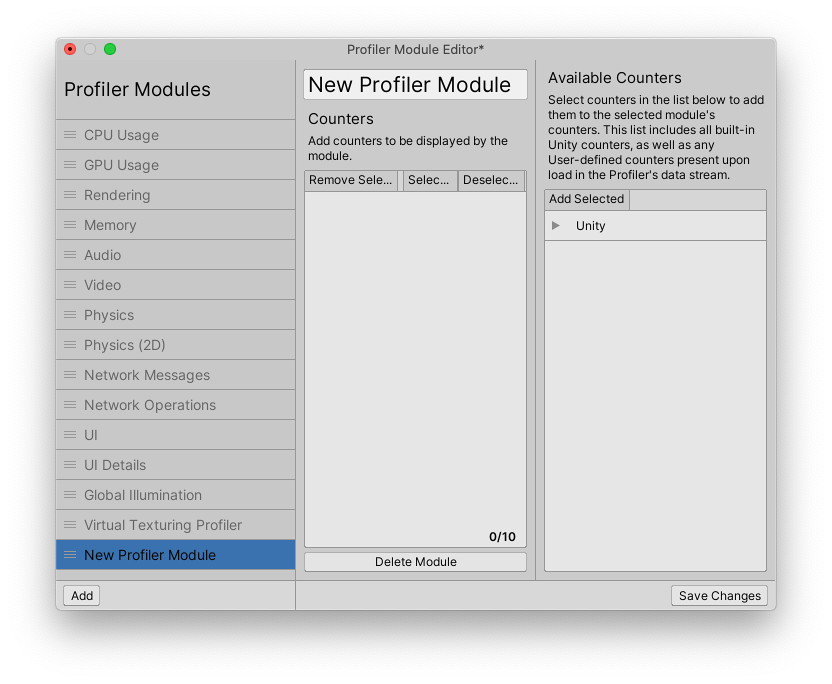
프로파일러 모듈 에디터를 사용하려면 프로파일러 창(Window > Analysis > Profiler)을 연 후 Profiler Modules 드롭다운을 선택하십시오.

톱니바퀴 아이콘을 선택하면 Profiler Module Editor 창이 열립니다. 이 창은 다음의 세 가지 열로 구성됩니다.
- 프로파일러 모듈 리스트: 이 리스트에는 프로파일러 창에 추가할 수 있는 모든 이용 가능 모듈이 포함되어 있습니다. 빌트인 모듈은 리스트에서 회색으로 표시되어 콘텐츠를 편집할 수 없음을 나타냅니다. 모듈을 드래그 앤 드롭하여 프로파일러 창에서 형상을 재정렬할 수 있습니다. 커스텀 프로파일러 모듈을 만들면 이 리스트에도 나타납니다.
- 프로파일러 모듈 정보 창(커스텀 모듈을 생성하거나 선택할 경우에만 표시): 커스텀 모듈에 포함된 카운터를 표시합니다.
- 이용 가능 카운터(커스텀 모듈을 생성하거나 선택할 경우에만 표시): 커스텀 모듈에 추가할 수 있는 이용 가능 카운터를 표시합니다.
커스텀 모듈 생성
커스텀 모듈을 생성하려면 Profiler Module Editor 창의 왼쪽 하단에 있는 Add 버튼을 선택하십시오. 그러면 Unity가 New Profiler Module이라는 새 프로파일러 모듈을 리스트에 추가합니다. 모듈 이름을 변경하려면 텍스트 필드를 클릭하고 키보드를 사용하여 이름을 설정하십시오.
모듈에 카운터 추가
커스텀 프로파일러 모듈에서 데이터를 수집하려면 모듈이 추적할 카운터를 하나 이상 추가해야 합니다. 빌트인 Unity 카운터를 추가하거나, ProfilerRecorder API를 사용하여 모듈에 추가할 자체 카운터를 생성할 수 있습니다. 사용 가능한 카운터의 리스트가 Available Counters 창에 나타납니다.
프로파일러 창에 데이터를 로드하지 않은 경우 프로파일러 모듈 에디터를 로드할 때 생성된 카운터가 Available Counters 창에 나타나지 않습니다. 커스텀 카운터를 확인하려면 프로파일러를 사용하여 방출한 카운터가 포함된 일부 데이터를 캡처하거나 로드하고, 프로파일러 모듈 에디터를 다시 열어야 합니다.
사용 가능한 Unity 카운터는메모리, 렌더, 가상 텍스처링의 세 가지 영역으로 나뉩니다.이러한 영역에서 사용할 수 있는 특정 카운터에 대한 자세한 내용은 각 모듈의 문서를 참조하십시오.
API를 사용하여 자체 카운터를 추가하는 경우 먼저 일부 데이터를 프로파일러 창에 로드하거나 수집해야 합니다. 그러면 커스텀 카운터가 프로파일러 모듈 에디터의 User 헤딩 아래에 있는 Available Counters 창에 나타납니다.
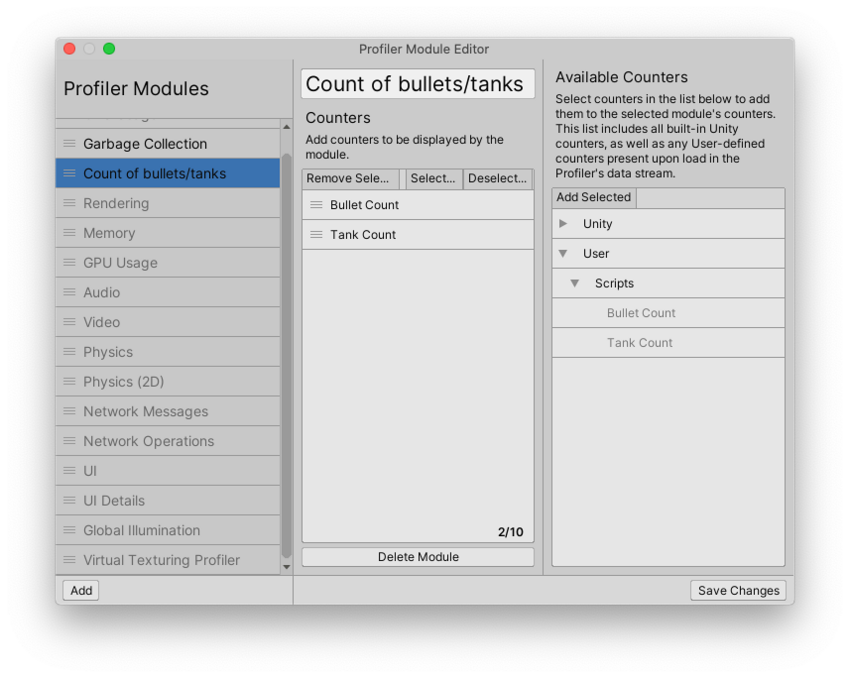
모듈에 카운터를 추가하려면 Available Counters 리스트에서 카운터를 선택한 후 Add Selected 버튼을 선택하십시오. 또는 카운터를 두 번 클릭하여 모듈에 추가할 수도 있습니다. 그러면 Unity가 이 카운터를 선택된 프로파일러 모듈에 추가합니다. 한 번에 여러 개의 카운터를 모듈에 추가하려면 Shift 키를 누른 채 두 개의 카운터를 클릭하여 두 카운터 사이의 모든 카운터를 선택하거나, Ctrl(macOS의 경우 Command) 키를 누른 채 한 번에 하나의 카운터를 선택한 후 Add Selected 버튼을 선택하십시오.
카운터를 드래그 앤 드롭하여 카운터 순서를 변경할 수 있습니다. 최대 10개의 카운터만 모듈에 추가할 수 있습니다.
커스텀 모듈 사용
커스텀 모듈에 만족하면 Profiler Module Editor 창의 오른쪽 하단에 있는 Save Changes 버튼을 선택하십시오. 그러면 창이 닫히고, 프로파일러 창에 새 모듈이 표시됩니다.
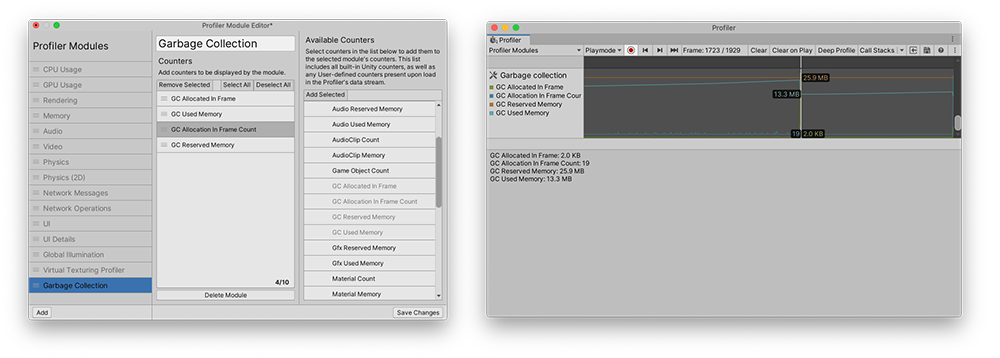
데이터를 효과적으로 사용하고 빌트인 모듈과 비교하기 위해 프로파일러 창에서 모듈 순서를 변경할 수 있습니다. 이렇게 하려면 프로파일러 모듈 에디터를 연 후 Profiler Modules 창에서 모듈을 드래그 앤 드롭하십시오.
빌트인 프로파일러 데이터의 급증에 대해 애플리케이션의 커스텀 요소를 검사하려는 경우 특히 유용합니다.