- Unity 사용자 매뉴얼 2023.2
- 라이선스 및 활성화
- 수동 라이선스 활성화
- 커맨드 라인 및 브라우저에서 라이선스 요청 제출(macOS, Linux)
커맨드 라인 및 브라우저에서 라이선스 요청 제출(macOS, Linux)
기타 활성화 방법을 사용할 수 없는 경우 커맨드 라인에서 라이선스 요청을 제출하여 라이선스를 수동으로 활성화할 수 있습니다.
| 참고: 수동 활성화 방법은 개인 플랜의 Unity 라이선스에는 지원되지 않습니다. |
시작하기 전
- 이 절차의 사용 시나리오, 제한 사항 및 인터넷 연결 요구사항을 이해하려면 수동 라이선스 활성화를 참조하십시오.
- Unity 에디터를 설치한 경로를 알고 있어야 합니다.Unity Hub를 사용하여 경로를 확인합니다.Unity Hub를 열고 사이드 메뉴에서 Installs를 선택합니다.목록에는 설치된 각 에디터의 경로가 표시됩니다.자세한 내용은 에디터 찾기를 참조하십시오.
Unity 에디터의 기본 설치 경로는 다음과 같습니다.
- macOS:
/Applications/Unity/Hub/Editor/<version>/Unity.app - Linux:
/Applications/Unity/Hub/Editor/<version>/Unity.app
절차
Unity 라이선스를 수동으로 활성화하려면 다음 단계를 따르십시오.
- 커맨드 라인에서 라이선스 요청 파일을 생성(
.alf)합니다. - Unity에서 해당
.alf파일을 사용하여 Unity 라이선스 파일을 생성(.ulf)합니다. - 해당 ‘.ulf’ 파일을 사용하여 커맨드 라인에서 라이선스를 활성화합니다.
커맨드 라인에서 라이선스 요청 파일 생성
이 커맨드는 Unity를 설치한 컴퓨터에서 실행해야 하지만, 이 단계를 수행하기 위해 컴퓨터에 인터넷이 연결되어 있지 않아도 됩니다.
-
앞에서 설명한 Unity 에디터의 설치 위치(
Unity.app으로 끝남)를 알아야 합니다.macOS에서는 이 절차에 대해 이 경로에/Contents/MacOS/Unity를 추가합니다.참고:macOS에서는 이 단계에 Finder가 필요하지 않지만, Unity 애플리케이션(
Unity.app)을 오른쪽 클릭하고 Show Package Contents를 선택하지 않으면 Finder에서 이 후자 하위 디렉토리 구조가 표시되지 않습니다.예를 들어
2022.2.0b4에디터의 경우 macOS에서Unity커맨드의 전체 경로는 다음과 같습니다./Applications/Unity/Hub/Editor/2022.2.0b4/Unity.app/Contents/MacOS/Unity 터미널 세션(macOS) 또는 커맨드 라인(Linux)을 열고 현재 어느 디렉토리에 있는지 확인합니다. 커맨드를 실행하는 디렉토리는
.alf파일이 출력되는 디렉토리와 동일합니다.pwd커맨드를 사용하여 디렉토리를 결정할 수 있습니다.-
1단계에서
<editor-command-location>을Unity커맨드의 전체 경로로 바꾸고 다음 커맨드를 실행합니다.<editor-command-location> -batchmode -createManualActivationFile -logfile참고:이 커맨드는 터미널 또는 커맨드 라인 창에 출력을 반환하지 않습니다.커맨드가 완료되면 커맨드 프롬프트에 제어를 반환합니다.
커맨드가 완료되면 커맨드를 실행한 디렉토리에
Unity_v2022.2.0b4.alf와 같은 활성화 라이선스 파일이 생성되었는지 확인합니다.문제가 발생하면 문제 해결을 참조하십시오.
이제 Unity 라이선스 파일 생성을 할 준비가 되었습니다.
예시(macOS)
/Applications/Unity/Hub/Editor/2022.2.0b4/Unity.app에 2022.2.0b4 에디터를 설치했다고 가정하면 이 단계의 커맨드는 다음과 같습니다.
/Applications/Unity/Hub/Editor/2022.2.0b4/Unity.app/Contents/MacOS/Unity -batchmode -createManualActivationFile -logfile
Unity 라이선스 파일 생성
다음 단계는 방금 생성한 라이선스 활성화 파일(.alf)을 사용하여 Unity 라이선스 파일(.ulf)을 요청하는 것입니다.
중요:어떤 컴퓨터에서든 Unity 라이선스 파일을 생성할 수 있으며, 반드시 Unity를 설치한 컴퓨터와 동일한 컴퓨터일 필요는 없습니다.단, 이 단계에서 사용하는 컴퓨터는 인터넷에 연결되어 있어야 합니다.
id.unity.com으로 이동하여 자신의 Unity ID로 로그인합니다.Unity 라이선스 파일을 요청하려면 유효한 로그인이 필요합니다.
-
동일한 브라우저 세션을 사용하여 license.unity3d.com/manual로 이동합니다.Manual activation 페이지가 나타납니다.
참고:이 페이지에 액세스하는 데 문제가 있는 경우 브라우저의 주소창에
https://license.unity3d.com/manual을 붙여넣으십시오.
-
Browse 버튼을 선택하고 컴퓨터의 파일 브라우저를 사용하여 라이선스 요청 파일 생성 단계에서 라이선스 활성화(’.alf`) 파일을 선택합니다.
업로드에 성공하고 Unity가 선택한 파일이 라이선스 활성화 파일임을 감지하면 파일 이름이 녹색 체크 표시와 함께 텍스트 상자에 나타납니다.대신 빨간색 X가 표시되면 다시 시도하십시오.
-
Next 버튼을 선택합니다.Activate your license 페이지가 나타납니다.

-
활성화할 라이선스 유형을 선택합니다.
- Unity Plus or Pro 옵션을 선택하는 경우 단일 라이선스를 구매할 때 이메일로 받은 일련 번호를 입력합니다. 이메일에 나타나는 정확한 형식으로 키를 입력해야 합니다. 예: ‘PS/SC/E3-XXXX-XXXX-XXXX-XXXX’
- Unity Personal 옵션을 선택하는 경우 현재 상황을 가장 잘 설명하는 옵션을 선택해야 합니다.
-
Next 버튼을 선택합니다.Download license file 페이지가 나타납니다.
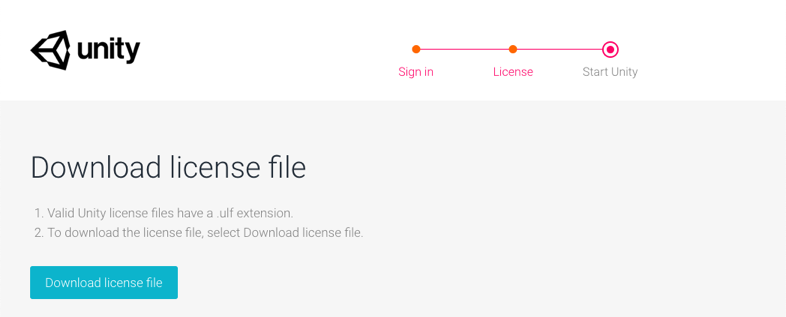
Download license file 버튼을 선택합니다.메시지가 표시되면 license.unity3d.com/manual 페이지의 다운로드를 허용합니다.
브라우저의 다운로드 위치를 열고 확장자가 ’.ulf’인 새 Unity 라이선스 파일을 확인합니다.예:
Unity_v2017.x.ulf
이제 커맨드 라인에서 Unity 라이선스를 활성화할 준비가 되었습니다.
커맨드 라인에서 라이선스 활성화
이 커맨드는 Unity를 설치한 컴퓨터에서 실행해야 하지만, 이 단계를 수행하기 위해 컴퓨터에 인터넷이 연결되어 있지 않아도 됩니다.
-
다음 경로를 알아야 합니다.
-
<editor-command-location>은 라이선스 요청 파일 생성 단계에서 설명한 경로와 동일한 값입니다. -
<yourUlfFile>은 Unity 라이선스 파일 생성 단계에서 생성한.ulf파일의 전체 경로입니다.
-
-
터미널 세션(macOS) 또는 커맨드 라인(Linux)을 열고
<editor-command-location>및<yourUlfFile>을 실제 전체 경로로 바꾸고 다음 커맨드를 실행합니다.<editor-command-location> -batchmode -manualLicenseFile <yourUlfFile> -logfile참고:이 커맨드는 터미널 또는 커맨드 라인 창에 출력을 반환하지 않습니다.커맨드가 완료되면 커맨드 프롬프트에 제어를 반환합니다.
커맨드가 완료되면 Hub에서 환경 설정 메뉴(
 )를 열고 Licenses를 선택하여 액티브 라이선스를 볼 수 있습니다.문제가 발생하면 문제 해결을 참조하십시오.
)를 열고 Licenses를 선택하여 액티브 라이선스를 볼 수 있습니다.문제가 발생하면 문제 해결을 참조하십시오.
예시(macOS)
다음 예시에서는 다음과 같다고 가정합니다.
-
/Applications/Unity/Hub/Editor/2022.2.0b4/Unity.app에2022.2.0b4에디터를 설치함 -
.ulf파일을 생성하고/Users/myAccount/Downloads/Unity_v2017.x.ulf에 저장함
/Applications/Unity/Hub/Editor/2022.2.0b4/Unity.app/Contents/MacOS/Unity -batchmode -manualLicenseFile /Users/myAccount/Downloads/Unity_v2017.x.ulf -logfile
문제 해결
커맨드 라인으로 예상한 결과를 얻지 못하면 Editor.log 파일을 확인하십시오.로그 파일에서 이 파일의 위치를 확인합니다.