- Unity User Manual (5.6)
- 레거시 항목(Legacy Topics)
- 레거시 Unity 리모트
- Unity 리모트 3(지원 중단됨)
Unity 리모트 3(지원 중단됨)
Unity 리모트 3(이하 Unity 리모트)는 iOS 장치를 Unity 프로젝트 원격 제어에 사용할 수 있도록 하는 애플리케이션입니다. 변경이 발생할 때마다 새로 빌드하고 장치에 배포하는 것보다 원격 제어를 통해 에디터에서 프로젝트를 테스트하는 것이 더욱 빠르므로 개발 도중에 유용합니다.
지원 중단됨
Unity 리모트 3은 현재 새로운 Unity 리모트 4로 교체되었습니다.
어디에서 Unity 리모트를 구할 수 있습니까?
Unity 리모트는 앱 스토어에서 무료로 다운로드 받을 수 있습니다. 애플리케이션을 직접 빌드하고 배포하는 것을 선호하는 경우에는 소스를 Unity 웹사이트 Unity 교육 자료 섹션에서 다운로드할 수 있습니다.
Unity 리모트를 어떻게 빌드합니까?
우선 프로젝트 소스 코드를 여기에서 다운로드 받은 후, 원하는 위치에서 압축을 해제해야 합니다. 이 압축 파일은 Unity Remote를 빌드하고 장치에 설치할 수 있는 XCode 프로젝트를 포함합니다.
권한 설정 프로파일을 이미 설정하였고 장치에 iOS 빌드를 성공적으로 설치한 경우, XCode 프로젝트 파일인 UnityRemote.xcodeproj를 열면 됩니다. XCode가 실행되면 “Build and Go”를 클릭하여 iOS 장치에 앱을 설치해야 합니다. 애플리케이션을 최초로 빌드하고 실행하는 경우, Apple 예제를 몇 개 빌드하여 XCode와 iOS에 친숙해지기를 추천합니다.
Unity 리모트를 설치한 후, 장치가 개발을 진행 중인 장치와 Wi-Fi를 통해 같은 네트워크에 연결되도록 하거나 USB를 통해 직접 연결되도록 해야 합니다. 컴퓨터에서 Unity를 실행하고 Unity 리모트를 iPhone이나 iPad를 실행해야 합니다. 여기서 리스트가 나타나면 컴퓨터를 선택해야 합니다. 이제 에디터에서 플레이 모드에 진입하면 장치는 게임을 개발하고 테스트할 수 있는 원격 제어 장치의 역할을 수행합니다. 장치를 통해 애플리케이션을 무선으로 제어할 수 있을 뿐만 아니라, 장치 화면에서 앱을 저해상도로 볼 수 있습니다.
참고: Unity iOS 에디터는 기기의 하드웨어를 완벽하게 에뮬레이트할 수 없습니다. 따라서 실제 장치와 동일한 동작(그래픽스 퍼포먼스, 터치 반응, 사운드 재생 등)을 얻지 못할 수도 있습니다.
Xcode가 장치에 Unity 리모트를 배포할 때 이상한 오류가 발생합니다. 어떻게 해야 합니까?
이런 오류는 Unity 리모트 프로젝트의 디폴트 식별자가 권한 설정 프로파일과 호환이 불가능함을 표시합니다. XCode 프로젝트에서 수동으로 이 식별자를 수정해야 합니다. 이 식별자는 권한 설정 프로파일과 일치해야 합니다.
AppID를 생성하지 않은 경우 끝이 인 AppID를 생성해야 합니다. 이는 Apple의 iPhone 개발자 프로그램의 프로그램 포탈에서 할 수 있습니다. 우선 프로그램 포탈에서 AppIDs 탭을 선택해야 합니다. 그 다음 오른쪽 상단 모서리에 있는 Add ID 버튼을 클릭한 다음 App ID Bundle Seed ID와 Bundle Identifier 영역에 일반적인 번들 식별자와 마침표, 별표를 타입해야 합니다. com.mycompany.와 같은 형식이면 됩니다. 권한 설정 프로파일에 새로운 AppID를 추가한 다음, 다운로드한 후 다시 설치해야 합니다. 그 다음 Xcode를 다시 시작해야 합니다. AppID를 생성할 때 문제가 있는 경우, Apple 웹사이트의 Provisioning How-to section을 참조하십시오.
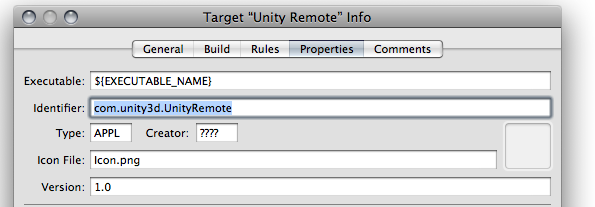
XCode로 Unity 리모트 프로젝트를 열어야 합니다. 메뉴에서 Project->Edit Active Target “Unity Remote” 를 선택하면 Target “Unity Remote” Info라는 새 창이 열립니다. Properties 탭을 선택한 다음 Identifier 프로퍼티 필드를 com.unity3d.UnityRemote에서 AppID 번들 식별자로 바뀐 후 “.”와 “UnityRemote”를 뒤에 붙여야 합니다. 예를 들어, ######.com.mycompany.* AppID이 권한 설정 프로파일에 포함되어 있는 경우, Identifier 필드를 com.mycompany.UnityRemote로 바꾸면 됩니다.
그 다음, 메뉴에서 Build->Clean all targets 를 선택한 다음 컴파일을 진행하고 Unity Remote를 다시 설치해야 합니다. 시뮬레이터에서 활성화 SDK를 Device - 2.0 | Release로 변경해야 할 수도 있습니다. 장치가 더 최신 버전의 OS에서 작동되더라도 SDK 2.0을 사용하는 데에는 문제가 없습니다.
Unity 리모트에서 게임을 실행할 때 그래픽스 품질이 크게 저하됩니다. 개선할 수 있는 방법은 무엇입니까?
Unity 리모트를 사용하면 게임은 Mac에서 실제로 실행되며 시각 콘텐츠는 상당히 압축되어 장치로 스트리밍됩니다. 따라서 장치 화면에서 보는 내용은 앱의 저해상도 버전입니다. 장치에서 게임이 어떻게 작동하는지 직접 앱을 빌드하고 배포하는 방법으로 가끔 확인해야 합니다. Unity 에디터에서 File->Build & Run 를 선택하면 됩니다.
Unity 리모트가 너무 느립니다. 개선할 수 있는 방법이 있습니까?
Unity 리모트 성능은 Wi-Fi 네트워크 속도, 네트워크 하드웨어의 품질과 다른 요인에 크게 좌우됩니다. 최상의 성능을 유지하려면 Mac과 iOS 장치 간 ad-hoc 네트워크를 생성해야 합니다. Mac에서 Airport 아이콘을 클릭한 다음 “네트워크 생성”을 선택해야 합니다. 그후 이름과 비밀번호를 입력한 다음 OK를 클릭해야 합니다. 장치에서 Settings->Wi-Fi 를 선택한 다음 방금 생성한 새로운 Wi-Fi 네트워크를 선택해야 합니다. 여기서 ad-hoc 네트워크는 무선 액세스 포인트가 없는 무선 연결이라는 점을 기억해야 합니다. 따라서 ad-hoc 네트워크를 사용하는 동안에는 일반적으로 인터넷 액세스가 불가능합니다.
iPhone, iPad, Mac에서 블루투스를 끄면 연결 품질이 개선됩니다.
게임 뷰를 장치에서 보지 않아도 되는 경우 리모트 장치 리스트에서 이미지 동기화를 비활성화 해야 합니다. 리모트가 작동하는 데 필요한 네트워크 트래픽을 줄일 수 있습니다.
Unity 리모트 연결이 자주 끊어집니다.
Unity 리모트가 올바르게 작동하는 것을 막는 설치나 다른 문제로 인해 발생할 수 있는 문제입니다. 아래의 과정을 순서대로 따라해서 각 단계에서 성능이 개선되는지 확인해야 합니다.
- 먼저 블루투스가 켜져 있는지 확인합니다. 최상의 성능을 위해서는 Mac과 iOS 장치 모두에서 블루투스를 비활성화해야 합니다.
-
~/Library/Preferences/com.unity3d.UnityEditoriPhone.plist에 있는 설정 파일을 삭제해야 합니다. - iPhone이나 iPad에 게임을 다시 설치해야 합니다.
- Mac에 Unity를 다시 설치해야 합니다.
- 마지막으로 iOS 장치를 공장 초기화하는 경우 Unity 리모트 성능이 개선될 수도 있습니다.
그래도 문제가 해결이 되지 않는 경우 Unity 리모트를 다른 위치에 있는 다른 장치에 설치해보고 개선되었는지 확인해야 합니다. Mac이나 iOS 장치의 무선 어댑터 성능에 영향을 주는 전파 간섭이나 소프트웨어 문제가 있을 수도 있습니다.
Unity 리모트가 Mac을 인식하지 못합니다. 어떻게 합니까?
- Unity 리모트와 Mac이 동일한 무선 네트워크에 연결되어 있는지 확인해야 합니다.
- 방화벽 설정, 라우터 보안 설정, 그리고 네트워크에서 패킷을 필터링할 수 있는 기타 하드웨어나 소프트웨어를 확인해야 합니다.
- Unity 리모트를 실행한 상태에서 Mac의 Airport를 12분 정도 껐다가 다시 켜야 합니다.
- Unity와 Unity 리모트를 둘 다 재시작해야 합니다. 때때로 iPhone이나 iPad를 완전 재시작해야 할 수도 있습니다. 메뉴와 전원 버튼을 동시에 눌러야 합니다.
- Unity 리모트는 Apple Bonjour 서비스를 사용하므로, Mac에서 이 서비스가 켜져 있는지 확인해야 합니다.
- 최신 Unity iOS 패키지로 Unity 리모트를 다시 설치해야 합니다.