- Unity User Manual (2017.3)
- Анимация
- Справка по анимации
- Importing models
- Model Importer: Materials
Model Importer: Materials
By default, Unity uses a diffuse Material on imported Assets. Use the FBX Importer’s Materials tab to import Materials from your imported Assets.
When you first open the Materials tab, it looks like this:
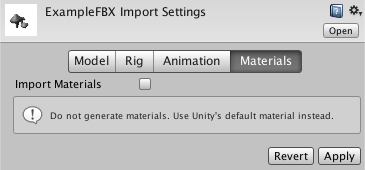
Tick Import Materials to open the settings for importing Materials from your imported Assets.

The settings in the Materials tab differ depending on the Location you choose. There are two Location options:
| Property | Function | |
|---|---|---|
| Location | ||
| Use Embedded Materials | Choose this option to extract imported Materials as external Assets. This is the default option from Unity 2017.2 onwards. | |
| Use External Materials (Legacy) | Choose this option to keep the imported Materials inside the imported Asset. This is a Legacy way of handling Materials, and is intended for projects created with 2017.1 or previous versions of Unity. This is the default option for Unity 2017.1 and previous versions of Unity. | |
The following sections describe the settings for each Location option.
Location: Use Embedded Materials
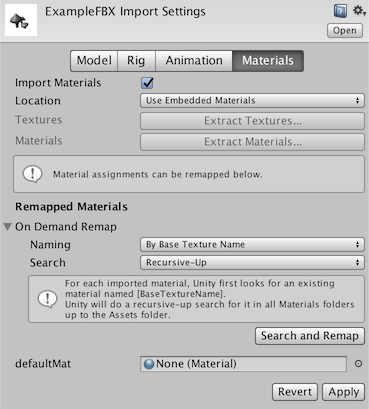
| Property | Function | |
|---|---|---|
| Textures | Click the Extract Textures button to extract Textures that are embedded in your imported Asset. This is greyed out if there are no Textures to extract. | |
| ###Материалы | Click the Extract Materials button to extract Materials that are embedded in your imported Asset. This is greyed out if there are no materials to extract. | |
| Remapped Materials | ||
| On Demand Remap | These settings match the settings that appear in the inspector if you set the Location to Use External Materials (Legacy). See the table above for descriptions of these properties. | |
| Naming | Use this to define how Unity Materials are named. | |
| By Base Texture Name | The name of the diffuse Texture of the imported Material that is used to name the Material in Unity. When a diffuse Texture is not assigned to the Material, Unity uses the name of the imported Material. | |
| From Model’s Material | The name of the imported Material is used for naming the Unity Material. | |
| Model Name + Model’s Material | The name of the model file in combination with the name of the imported Material is used for naming the Unity Material. | |
| Search | Use this to define where Unity tries to locate existing Materials using the name defined by the Naming option. | |
| Local | Unity tries to find existing Materials in the “local” Materials folder only (that is, the Materials subfolder, which is the same folder as the model file). | |
| Recursive-Up | Unity tries to find existing Materials in all Materials subfolders in all parent folders up to the Assets folder. | |
| Everywhere | Unity tries to find existing Materials in all Unity project folders. | |
| Search and Remap | Use this button to remap your imported Materials to existing Material Assets, using the same settings as the Legacy import option. Clicking this button does not extract the Materials from the Asset, and does not change anything if Unity cannot find any materials with the correct name. | |
| List of imported materials | This list displays all imported Materials found in the Asset. You can remap each material to an existing Material Asset in your Project. | |
If you want to modify the properties of the Materials in Unity, you can extract them all at once using the Extract Materials button. If you want to extract them one by one, go to Assets > Extract From Prefab. When you extract Materials this way, they appear as references in the Remapped Materials list.
New imports or changes to the original Asset do not affect extracted Materials. If you want to re-import the Materials from the source Asset, you need to remove the references to the extracted Materials in the Remapped Materials list. To remove an item from the list, select it and press the Backspace key on your keyboard.
Location: Use External Materials (Legacy)
Choose this option to extract imported Materials as external Assets. Before Unity version 2017.2, this was the default way of handling Materials. When opening projects created with 2017.1 or previous versions of Unity, only the Legacy settings and the Material Location option are visible.
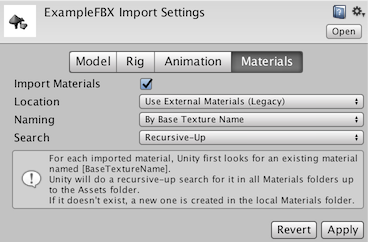
| Property | Function | |
|---|---|---|
| Naming | Use this to define how Unity Materials are named. | |
| By Base Texture Name | The name of the diffuse Texture of the imported Material that is used to name the Material in Unity. When a diffuse Texture is not assigned to the Material, Unity uses the name of the imported Material. | |
| From Model’s Material | The name of the imported Material is used for naming the Unity Material. | |
| Model Name + Model’s Material | The name of the model file in combination with the name of the imported Material is used for naming the Unity Material. | |
| Search | Use this to define where Unity tries to locate existing Materials using the name defined by the Naming option. | |
| Local | Unity tries to find existing Materials in the “local” Materials folder only (that is, the Materials subfolder, which is the same folder as the model file). | |
| Recursive-Up | Unity tries to find existing Materials in all Materials subfolders in all parent folders up to the Assets folder. | |
| Everywhere | Unity tries to find existing Materials in all Unity project folders. | |