- Unity User Manual (2019.3)
- Packages
- Unity's Package Manager
- Package conflicts
- Overriding Unity's conflict resolution
Overriding Unity’s conflict resolution
To override the automatically selected version with a different version, explicitly define the package version you want to use in the Project. You can either install the package version through the Package Manager window or edit the Project’s manifest directly.
For example, this Project has the following dependencies value in its manifest.json file:
{
"dependencies": {
"A" : "1.0.0",
"C" : "2.0.0"
}
}
Package A has a dependency on 1.0.0 of Package B, and Package C has a dependency on 2.0.0 of Package B:
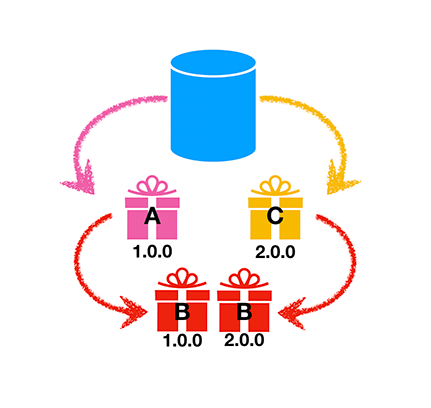
In this case, the Package Manager flags Package B as being in conflict. Unity displays a conflict warning in the console and loads version 2.0.0 of Package B.
To suppress the warning, explicitly add version 2.0.0 of Package B to the Project:
{
"dependencies": {
"A" : "1.0.0",
"B" : "2.0.0",
"C" : "2.0.0"
}
}
Alternatively, you can specify a third version in the manifest.json file:
{
"dependencies": {
"A" : "1.0.0",
"B" : "3.0.0",
"C" : "2.0.0"
}
}
In this case, there is no conflict and Unity loads only version 3.0.0 of Package B.