- Unity User Manual 2020.2
- Asset Store Publishing
- Submitting your package for approval
Submitting your package for approval
When your package is ready and you want to publish it to the Asset Store, you need to submit it for review before Unity can approve it for publishing:
Open the Asset Store Publisher portal and navigate to the Packages tab.
-
Select Draft from the Package Status drop-down menu.
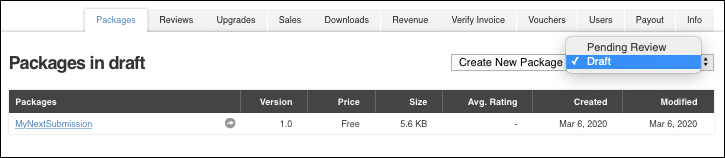
The Package Status drop-down menu is to the right of the Create New Package button -
Click the link to the package you want to submit.
The Create new package page appears with your package information.
You can fill out the Package Detail and Metadata & Artwork sections. If you need help, follow the instructions under Creating a new package draft
-
Under the Package upload section, click Edit to set information about the quality of your package for build platforms, Editor versions, compatible render pipelines, and any other Asset dependencies.
Alternatively, you can click Remove to remove the uploaded Assets from the package draft. In that case, you need to re-upload your package Assets.
Under the Review section, click Preview in Asset Store to see how your package will look in the Asset Store after publishing it. You can also see a preview of the URLs under Public links.
-
Under the Submit package for approval section:
Enable Auto publish to indicate that you want the package to appear in the Asset Store as soon as Unity approves it.
-
Enable the I own the rights to sell these assets checkbox.
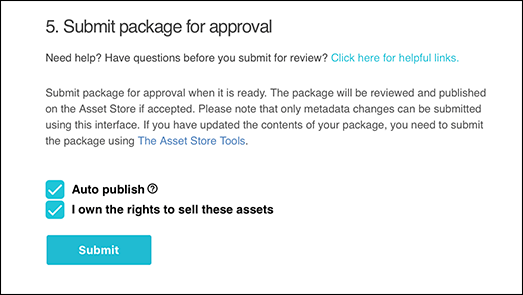
You have to own the rights to these Assets in order to submit your package to the Asset Store
-
Click Submit to start the approval process.
A popup appears asking you to confirm whether you want to submit your package. The Asset Store team will consider whether to publish your package or not. To help move the decision process along, you can provide additional information to help evaluate your package, why it should be published, or what you fixed (in the case of an upgrade). -
Enter your message to the Asset Store team, such as “You will need to download an X asset to be able to fully test this asset” or “You need to use HDRP to test my asset”.
 -
Select OK to finalize your submission or Cancel to stop the submission process.
When you select **OK**, a message appears letting you know you submitted your package successfully (**Version submitted.**) or not (**An error has occurred**, with a list of issues to fix).
Note: The Asset Store team will take at least 5 business days to analyze your submission. However, if you don’t hear back after a month or longer, contact the Unity support team.