- Unity User Manual 2020.2
- Unity Services
- Unity Collaborate
Unity Collaborate
Unity Collaborate is part of Unity Teams. Unity Teams enables small teams to save, share, and sync a Unity Project in a cloud-hosted environment. Using Collaborate allows your entire team to contribute to a Project, regardless of location or role. For more information on Unity Teams, see the Teams page on the Unity3d website.
Collaborate allows you to publish your projects to the cloud for storage. Collaborate maintains a history of the published versions of your Project, allowing you to restore individual files or your entire Project to an earlier state.
You can add team members to your Projects; allowing you and team members to work together. Collaborate continuously monitors changes that are made by each team member and displays a badge on the files that they have changed, but not published yet.
You can view the changes. You can then choose to revert the changes on your file or publish them and handle any merge conflicts that occur.
Collaborate is designed to support multi-disciplinary teams (that is, teams with a diverse mix of developers, artists, audio experts and other specialists) that work together on projects.
Enabling Collaborate
To enable Collaborate, select Window > General > Services from the Editor’s top menu to open the Services window, then toggle the Collaborate service on.
To launch Collaborate while you’re working, click the Collab button that appears in the top nav bar of the Unity Editor.
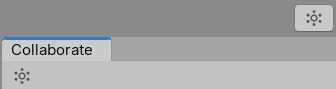
Versions
- Collaborate 1.3.0 fully supports Unity versions 2020.1 and higher.
- Collaborate 1.2.16 fully supports Unity versions 2017.1 to 2019.3.
- Collaborate is in beta for Unity versions lower than 2017.1.
You can acquire Collaborate as a package for Unity versions 2018.3 or higher.
Collaborate version 3.0 is verified and packaged with the Unity Engine. To use the Package Manager to change Collaborate versions in your Project, follow these steps:
- In the Unity Editor, select Window > Package Manager from the top menu to open the Package Manager window.
- Select Unity Collaborate from the packages list.
- Under Unity Collaborate, click See all versions and select the desired package version.
- In the bottom right pane of the Package Manager window, click the Update to button.
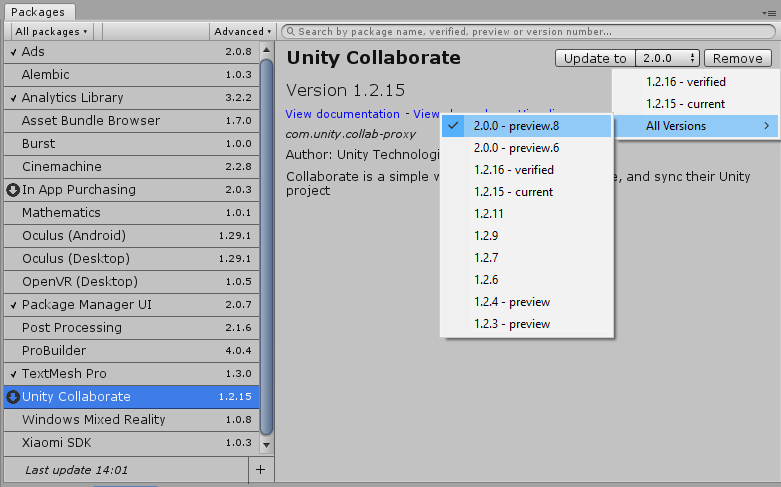
Note: When using the Unity Collaborate package, you must still enable the service through the Services window to properly link your Project to the service.