- Unity User Manual 2020.2
- Working in Unity
- Editor Features
- Project Settings
- Package Manager
Package Manager
The Package Manager settings (menu: Edit > Project Settings, then the Package Manager category) let you manage your scoped registries and modify the advanced settings for your current project.
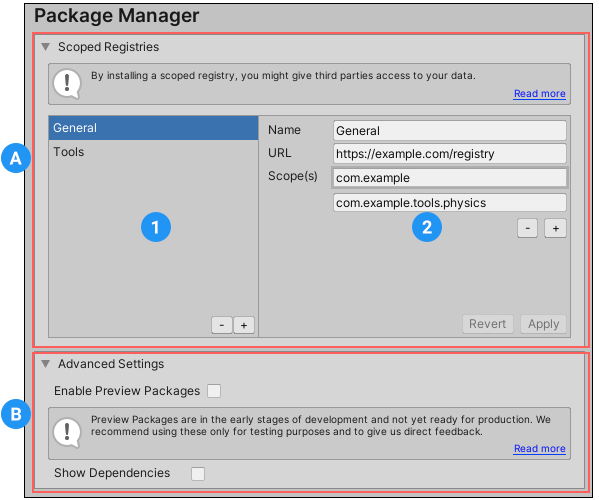
(A) Add, modify, and remove scoped registries for your project under the Scoped Registries group, which contains the following areas:
(1) The list of scoped registries currently defined for this project
(2) The details for the selected scoped registry
(B) Under the Advanced Settings section, toggle whether or not preview packages and package dependencies are visible in the Package Manager window.
Scoped Registries
The Scoped Registries group displays a list of scoped registries already added to the current project on the left, and the details of the selected registry on the right.
For detailed information about how to use and configure scoped registries with the Unity Package Manager, see the documentation on Scoped Registries.
Adding a new registry
To add a new scoped registry to your project:
- Select the + button at the bottom of the list. A new entry appears as New Scoped Registry in the list and blank values for the details on the right and the Revert and Apply buttons change to Cancel and Save buttons.
- Enter values for the Name, URL, and Scope(s) properties.
- If you need to specify more than one scope, select the + button underneath the last Scope(s) value. Another text box appears.
- When you are finished entering the information for the selected scoped registry, click Save. To cancel adding the new scoped registry entirely, click Cancel.
Modifying an existing registry
To modify an existing scoped registry:
- Select the registry you want to modify from the list on the left. The existing information appears on the right.
- Modify any of the Name, URL, and Scope(s) properties.
- When you are finished updating the information for the selected scoped registry, click Apply. To cancel adding the new scoped registry entirely, click Revert.
Removing a registry
To delete an existing scoped registry:
- Select the registry you want to delete from the list
- Click the - button underneath the list. A dialog box prompts you to confirm the removal.
- Click Ok to proceed or Cancel to leave it intact.
Advanced Settings
Use the Advanced Settings group to toggle the Enable Preview Packages and Show Dependencies settings for your current project.
Enable Preview Packages
Enable the Enable Preview Packages setting to display preview packages in the Package Manager window. Preview packages appear with the ![]() tag in both the list view and the details view, as a reminder of which packages are in preview.
tag in both the list view and the details view, as a reminder of which packages are in preview.
| Warning: |
|---|
| By default this setting is disabled because you should only use preview packages for testing or providing feedback to the package developer. For more information about the preview state and the lifecycle of packages, see Package states and lifecycle. |
Show Dependencies
Enable the Show Dependencies setting to:
- Show any packages that are installed as indirect dependencies in the Package Manager window’s list of packages.
- Display a package’s dependency information in the package’s details on the Package Manager window. This includes the following:
- Is using lists any packages that this package requires, including the specific version.
- Used by lists the names and versions of any other packages that depend on this one.
| Note: |
|---|
| By default, this setting is disabled. For more information about how dependencies work with packages, see Dependency and resolution. |
Scoped Registries, Enable Preview Packages and Show Dependencies project settings added in 2020.1 NewIn20201