- Unity User Manual 2021.1 (beta)
- Working in Unity
- Editor Features
- Build Settings
Build Settings
Use the Build Settings window to choose your target platform, adjust the settings for your application build, and start the build process. To access the Build Settings window from Unity’s main menu, go to File > Build Settings.
This documentation describes how to define the Scenes, target platform, and settings for your build. When you have configured the Build Settings, there are two options: Build, and Build and Run.
- Build builds your application into a Player
- Build and Run builds your application in a Player, and opens that Player on your target platform.
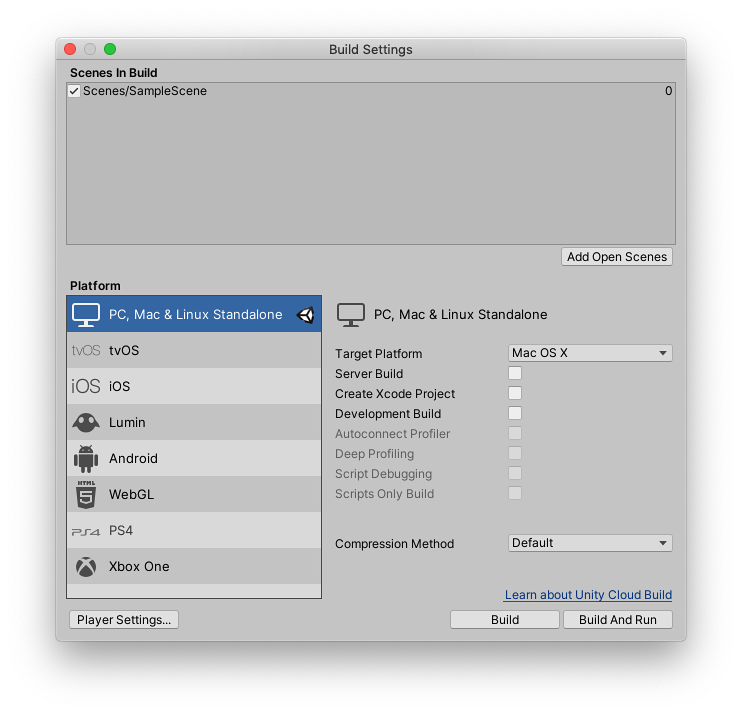
Scenes in Build
The Scenes In Build pane displays a list of the Scenes from your Project that Unity includes in the build. If you can’t see any Scenes in this pane, select Add Open Scenes to add all currently open Scenes to the build. You can also drag Scene Assets from your Project window into this window.
To exclude a Scene in the list from the build, clear the checkbox next to that Scene. This removes the Scene from the build, but not from the list. To remove a Scene from the list, select it and press the Delete key on your keyboard.
When you select Build or Build and Run, Unity creates a build that includes all Scenes in the Scenes in Build list. Unity uses the list of Scenes to determine the order that it loads the Scenes in. To adjust the order of the Scenes, drag them up or down the list.
Platform list
The Platform pane lists all platforms available in your Unity Editor. The list displays the Unity icon next to the name of the platform currently selected as the target platform.
Unity determines the platforms available to you depending on the platform modules you have installed.
To install further platform modules to your Project, do the following:
- Go to the Unity Hub
- Select the version you want to add the module to
- click on the vertical ellipses
- click Add Module.
To change the target platform (the platform you want to build for), select the platform you want to switch to, then select Switch Platforms. This might take some time, because Unity might need to re-import your Assets in formats that match your target platform.
When you select a platform, Unity displays a list of options that you can adjust for the build. Each platform has unique settings which are listed on each <platform-specific (anchor)> manual page.
Platform-specific settings
Some platforms have specific Build Settings. This section outlines the differences between platform build requirements, and provides links to further documentation on platform-specific build settings. For settings that apply to all platforms, see the next section, Generic platform settings.
PC, Mac, and Linux Standalone
Select the PC, Mac and Linux Standalone build target to build standalone applications for most desktop platforms. For specific build settings, see PC, Mac, and Linux Standalone build settings.
Universal Windows Platform
The Universal Windows Platform (UWP) is developed by Microsoft and is only available if you build your application on the Windows operating system. Select the Universal Windows Platform build target to run your build on Desktop, Xbox One, and Hololens. For an overview of UWP functionality see Universal Windows Platform Getting Started.
For specific build settings, see Universal Windows Platform build settings.
tvOS
Select the tvOS build target to build for the Apple TV platform. tvOS extends from the foundation of the iOS Platform, which is also an available build target.
For specific build settings, see tvOS build settings.
iOS
Select the iOS build target to build for iOS devices such as iPhones and iPads. You need to set up an Apple Developer account if you want to publish to iOS devices. However, you can use any Apple ID if you want to build to your own device for testing. For an overview of developing for iOS, see Getting Started with iOS development.
For specific build settings, see iOS build settings.
Lumin
Select the Lumin build target to build for Magic Leap using the Lumin SDK. To build for Magic Leap, you need to register a Magic Leap creator account and download the Lumin SDK. For an overview on creating Magic Leap applications, see Partners - Magic Leap.
Android
Select the Android build target to build for Android devices. To develop and build for Android, you need to complete a specific environment setup; to do this, follow the steps outlined in Getting started with Android development.
For specific build settings, see Building apps for Android.
WebGL
Select the WebGL build target to publish your application to a web browser. You can use WebGL to publish content as JavaScript programs which use HTML5, JavaScript, WebAssembly, the WebGL rendering API, and other web standards.
For specific build settings, see Building and Running a WebGL project.
PlayStation 4, Xbox One and Nintendo Switch
To build to these consoles, you need to be a registered console developer. For more information, see the Platform module installation page.
Generic platform settings
The following settings apply to all platforms.
| Setting | Функция: | |
|---|---|---|
| Development Build | Enable this setting to include scripting debug symbols and the Profiler in your build. When you enable this, Unity sets the DEVELOPMENT_BUILD scripting define. You should use this setting when you want to test your application | |
| Autoconnect Profiler | Enable this setting to automatically connect the Unity Profiler to your build. This setting is only available if you enable Development Build. | |
| Deep Profiling Support | Enable this setting to turn on Deep Profiling in the Profiler. This makes the Profiler instrument every function call in your application and returns more detailed profiling data. When you enable Deep Profiling Support, it might slow down script execution. This setting is only available if you enable Development Build. | |
| Script debugging | Enable this setting to allow your script code to be debugged. Not available on WebGL. This setting is only available if you enable Development Build. | |
| Scripts Only Build | Enable this setting to only rebuild the scripts in your application, and reuse data files from the build you previously executed. Before you can use this setting, you must build your whole Project once. The Scripts Only Build option significantly improves iteration times if you only changed the code in your application. This setting is only available if you enable Development Build. | |
| Compression Method (Not available on Lumin or WebGL platforms) | Compress the data in your Project when you build the Player. This includes Assets, Scenes, Player settings, and GI data. Choose between the following methods: | |
| Default | On PC, Mac, Linux Standalone, and iOS, there is no compression by default. On Android, the default compression is ZIP, which gives slightly better compression results than LZ4HC, but data is slower to decompress. | |
| LZ4 | A fast compression format that is useful for development builds. For more information, see BuildOptions.CompressWithLz4. | |
| LZ4HC | A high compression variant of LZ4 that is slower to build but produces better results for release builds. For more information, see BuildOptions.CompressWithLz4HC. | |