- Unity User Manual 2021.1 (beta)
- Packages
- Unity's Package Manager
- Package Manager window
- Adding and removing packages
- Importing an Asset Store package
Importing an Asset Store package
You can import an Asset Store package in the Package Manager window:
-
Open the Package Manager window and select My Assets from the Packages drop-down menu.
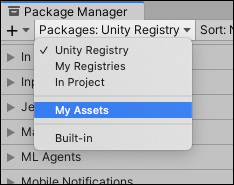
Switch the context to My Assets The list view displays any Asset Store packages that you have purchased.
If a large number of Asset Store packages appear in the My Assets list, you can search for a specific Asset Store package by name or version number.
-
Select the Asset Store package you want to import from the list of packages. The Asset Store package information appears in the details view.
If you haven’t downloaded the Asset Store package to this computer or device before, the Download button appears. Otherwise, the Import button appears instead and you can skip to step 6 to import the Asset Store package right away.
-
Click the Download button to download the Asset Store package if it appears in the details view.
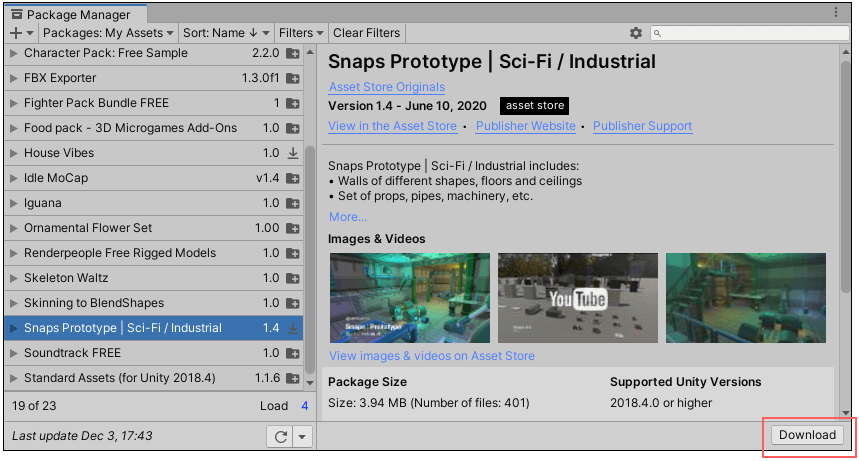
Download button in the bottom right corner of the details view While the Asset Store package downloads to your computer, a progress bar appears and the Cancel and Pause buttons replace the Download button you clicked.

Progress during download, and buttons to control the progress These buttons give you control over the download progress:
- Click the Cancel button to stop the download entirely.
- Click the Pause button to pause downloading. You can click the Resume button whenever you want to continue.
Once the download is finished, the Import button appears instead of the Download button.
-
Click the Import button to import the selected Asset Store package.
The Import Unity Package window displays all the items already selected in the package, ready to install.
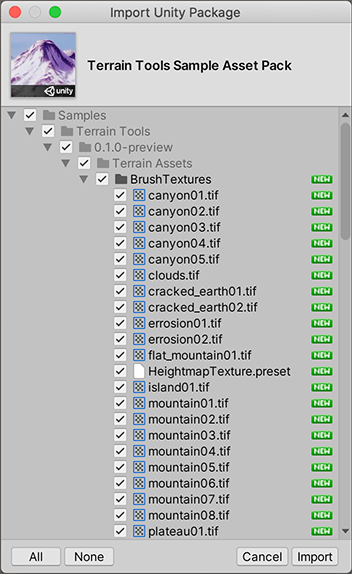
New install Import Unity Package dialog box -
Deselect any items you don’t want to import and click Import.
Unity puts the contents of the imported Asset Store package into the
Assetsfolder, so that you can access them from your project window.
My Assets filter for Package Manager added in Unity 2019.3 NewIn20193
Pause and Resume controls added to downloading Asset Store packages in the Package Manager in Unity 2020.2 NewIn20202