FBX export guide
Unity supports FBX files which can be generated from many popular 3D applications. Use these guidelines to help ensure the best results.
Select > Prepare > Check Settings > Export > Verify > Import
What do you want to export?
Be aware of export scope e.g. meshes, cameras, lights, animation rigs, etc.
- Applications often let you export selected objects or a whole scene
- Make sure you are exporting only the objects you want to use from your scene by either exporting selected, or removing unwanted data from your scene.
- Good working practice often means keeping a working file with all lights, guides, control rigs etc. but only export the data you need with export selected, an export preset or even a custom scene exporter.
What do you need to include?
Prepare your assets:
- Meshes - Remove construction history, Nurbs, Nurms, Subdiv surfaces must be converted to polygons - e.g. triangulate or quadrangulate
- Animation - Select the correct rig, check frame rate, animation length etc.
- Blend Shapes / Morphing - Make sure your Blendshapes (Maya) or Morph targets (Max) are assigned / set up the export mesh appropriately
- Textures - Make sure your textures are sourced already from your Unity project or copied into a folder called \textures in your project
- Smoothing - Check if you want smoothing groups and/or smooth mesh
How do I include those elements?
Check the FBX export settings
- Be aware of your settings in the export dialogue so that you know what to expect and can match up the FBX settings In Unity - see figs 1, 2 & 3 below
- Check Animation / Deformations / Skins / Morphs as appropriate
- Nodes, markers and their transforms can be exported
- Cameras and Lights are not currently imported in to Unity
Which version of FBX are you using?
Use the Latest Version of FBX where possible.
Autodesk update their FBX installer regularly and it can provide different results with different versions of their own software and other 3rd party 3D apps
See Advanced Options > FBX file format
If you have any issues you can revert to 2012.2 if necessary
Will it work?
Verify your export
- Check your file size - do a sanity check on the file size (e.g. >10kb?)
- Re-import your FBX into a new scene in the 3D package you use to generate it - is it what you expected?
Import!
- Import into Unity
- Check FBX import settings in inspector : textures, animations, smoothing and so on.
See below for Maya FBX dialogue example:
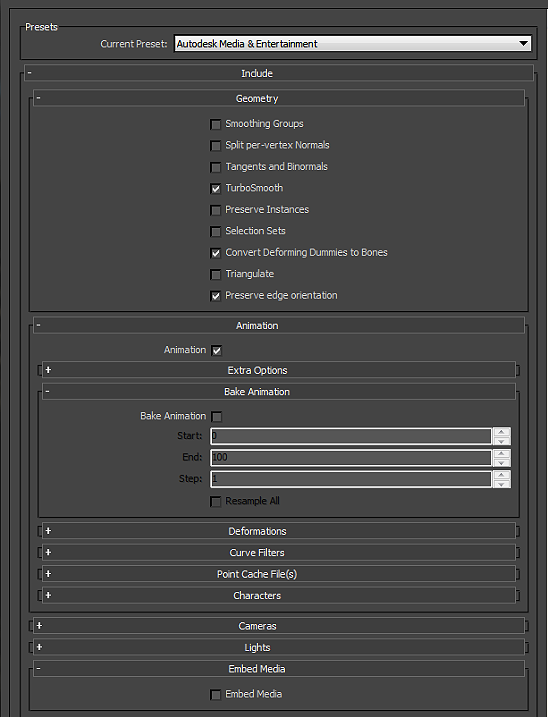

Did you find this page useful? Please give it a rating: