public static void ConeHandleCap(int controlID,
Vector3 position,
Quaternion rotation,
float size,
EventType eventType);
Parameters
| controlID | The control ID for the handle. |
| position | The position of the handle in the space of Handles.matrix. |
| rotation | The rotation of the handle in the space of Handles.matrix. |
| size | The size of the handle in the space of Handles.matrix. Use HandleUtility.GetHandleSize if you want a constant screen-space size. |
| eventType | Event type for the handle to act upon. By design it handles EventType.Layout and EventType.Repaint events. |
Description
Draw a cone handle. Pass this into handle functions.
On EventType.Layout event, calculates handle distance to mouse and calls HandleUtility.AddControl accordingly.
On EventType.Repaint event, draws the handle shape.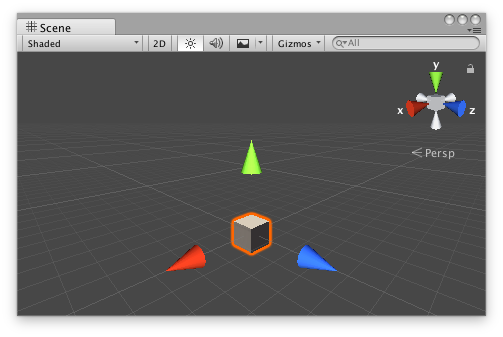 Cone Handle Cap in the Scene View.
Cone Handle Cap in the Scene View.
Add the following script to your Assets folder as ConeExample.cs and add the ConeExample component to an object in a scene.
using UnityEngine;
public class ConeExample : MonoBehaviour {}
Add the following script to Assets/Editor as ConeExampleEditor.cs and select the object with the ConeExample component.
using UnityEditor; using UnityEngine;
[CustomEditor(typeof(ConeExample))] public class ConeExampleEditor : Editor { float size = 1f;
protected virtual void OnSceneGUI() { if (Event.current.type == EventType.Repaint) { Transform transform = ((ConeExample)target).transform; Handles.color = Handles.xAxisColor; Handles.ConeHandleCap( 0, transform.position + new Vector3(3f, 0f, 0f), transform.rotation * Quaternion.LookRotation(Vector3.right), size, EventType.Repaint ); Handles.color = Handles.yAxisColor; Handles.ConeHandleCap( 0, transform.position + new Vector3(0f, 3f, 0f), transform.rotation * Quaternion.LookRotation(Vector3.up), size, EventType.Repaint ); Handles.color = Handles.zAxisColor; Handles.ConeHandleCap( 0, transform.position + new Vector3(0f, 0f, 3f), transform.rotation * Quaternion.LookRotation(Vector3.forward), size, EventType.Repaint ); } } }
Did you find this page useful? Please give it a rating: