Create a drag-and-drop UI to drag between Editor windows
Version: 2021.3+
This example demonstrates how to use UI(User Interface) Allows a user to interact with your application. Unity currently supports three UI systems. More info
See in Glossary Toolkit’s drag events along with the UnityEditor.DragAndDrop class to enable drag-and-drop UI between windows.
Example overview
The example creates two custom Editor windows. You can drag an asset from the Project windowA window that shows the contents of your Assets folder (Project tab) More info
See in Glossary into the Editor windows. You can also drag the same asset from one window to another.
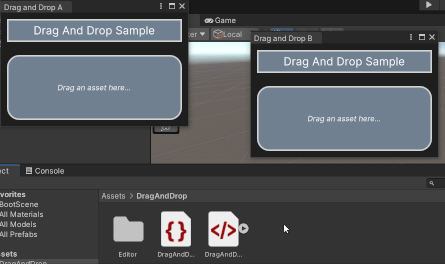
You can find the completed files that this example creates in this GitHub repository
Prerequisites
This guide is for developers familiar with the Unity Editor, UI Toolkit, and C# scripting. Before you start, get familiar with the following:
- UI Builder
- USS
- UXML
- Event handling with a manipulator
- Drag and drop events
- Pointer events
UnityEditor.DragAndDrop
Define the content of the Editor windows
Define the content of each Editor window in a UXML file with built-in visual elementsA node of a visual tree that instantiates or derives from the C# VisualElement class. You can style the look, define the behaviour, and display it on screen as part of the UI. More info
See in Glossary. Each Editor window includes a background, a header, a drop area, and text. Style the visual elements in a USS file.
Create a Unity project with any template.
Create a folder named
drag-and-drop-across-windowto store all the files.-
Create a UI Document named
DragAndDrop.uxmlwith the following content:<ui:UXML xmlns:ui="UnityEngine.UIElements" xmlns:uie="UnityEditor.UIElements" xsi="http://www.w3.org/2001/XMLSchema-instance" engine="UnityEngine.UIElements" editor="UnityEditor.UIElements" noNamespaceSchemaLocation="../../UIElementsSchema/UIElements.xsd" editor-extension-mode="False"> <ui:VisualElement class="background"> <ui:VisualElement class="header"> <ui:Label text="Drag And Drop Sample" display-tooltip-when-elided="true" class="header__label" /> </ui:VisualElement> <ui:VisualElement class="drop-area"> <ui:Label text="Drag an asset here..." display-tooltip-when-elided="true" class="drop-area__label" /> </ui:VisualElement> </ui:VisualElement> </ui:UXML> -
Create a style sheet named
DragAndDrop.usswith the following content:.background { flex-grow: 1; background-color: rgba(30, 30, 30, 255); } .header { align-items: center; margin-left: 10px; margin-right: 10px; margin-top: 10px; margin-bottom: 10px; padding-left: 5px; padding-right: 5px; padding-top: 5px; padding-bottom: 5px; background-color: rgba(112, 128, 144, 255); border-left-color: rgba(211, 211, 211, 255); border-right-color: rgba(211, 211, 211, 255); border-top-color: rgba(211, 211, 211, 255); border-bottom-color: rgba(211, 211, 211, 255); border-left-width: 2px; border-right-width: 2px; border-top-width: 2px; border-bottom-width: 2px; } .header__label { font-size: 18px; color: rgba(255, 255, 255, 255); } .drop-area { flex-grow: 1; align-items: center; justify-content: center; margin-left: 10px; margin-right: 10px; margin-top: 10px; margin-bottom: 10px; padding-left: 5px; padding-right: 5px; padding-top: 5px; padding-bottom: 5px; background-color: rgba(112, 128, 144, 255); border-left-color: rgba(211, 211, 211, 255); border-right-color: rgba(211, 211, 211, 255); border-top-color: rgba(211, 211, 211, 255); border-bottom-color: rgba(211, 211, 211, 255); border-left-width: 2px; border-right-width: 2px; border-top-width: 2px; border-bottom-width: 2px; border-top-left-radius: 20px; border-bottom-left-radius: 20px; border-top-right-radius: 20px; border-bottom-right-radius: 20px; } .drop-area--dropping { opacity: 0.4; background-color: rgba(0, 100, 0, 255); } .drop-area__label { -unity-font-style: italic; color: rgba(255, 255, 255, 255); } Double-click
DragAndDrop.uxmlto open it in the UI Builder.Add
DragAndDrop.ussas the existing USS.
Create a manipulator to store event callbacks
A manipulator is an object that registers and un-registers event callbacks related to the input. Create a custom manipulator in a C# script to register pointer events and drag events for the Editor window.
In the
drag-and-drop-across-windowfolder, create a folder namedEditor.-
In the
Editorfolder, create a C# file namedDragAndDropManipulator.cswith the following content:using UnityEngine; using UnityEditor; using UnityEngine.UIElements; namespace Samples.Editor.General { // The DragAndDropManipulator class is a private class within DragAndDropWindow. public partial class DragAndDropWindow { // DragAndDropManipulator is a manipulator that stores pointer-related callbacks, so it inherits from // PointerManipulator. class DragAndDropManipulator : PointerManipulator { // The Label in the window that shows the stored asset, if any. Label dropLabel; // The stored asset object, if any. Object droppedObject = null; // The path of the stored asset, or the empty string if there isn't one. string assetPath = string.Empty; public DragAndDropManipulator(VisualElement root) { // The target of the manipulator, the object to which to register all callbacks, is the drop area. target = root.Q<VisualElement>(className: "drop-area"); dropLabel = root.Q<Label>(className: "drop-area__label"); } protected override void RegisterCallbacksOnTarget() { // Register a callback when the user presses the pointer down. target.RegisterCallback<PointerDownEvent>(OnPointerDown); // Register callbacks for various stages in the drag process. target.RegisterCallback<DragEnterEvent>(OnDragEnter); target.RegisterCallback<DragLeaveEvent>(OnDragLeave); target.RegisterCallback<DragUpdatedEvent>(OnDragUpdate); target.RegisterCallback<DragPerformEvent>(OnDragPerform); } protected override void UnregisterCallbacksFromTarget() { // Unregister all callbacks that you registered in RegisterCallbacksOnTarget(). target.UnregisterCallback<PointerDownEvent>(OnPointerDown); target.UnregisterCallback<DragEnterEvent>(OnDragEnter); target.UnregisterCallback<DragLeaveEvent>(OnDragLeave); target.UnregisterCallback<DragUpdatedEvent>(OnDragUpdate); target.UnregisterCallback<DragPerformEvent>(OnDragPerform); } // This method runs when a user presses a pointer down on the drop area. void OnPointerDown(PointerDownEvent _) { // Only do something if the window currently has a reference to an asset object. if (droppedObject != null) { // Clear existing data in DragAndDrop class. DragAndDrop.PrepareStartDrag(); // Store reference to object and path to object in DragAndDrop static fields. DragAndDrop.objectReferences = new[] { droppedObject }; if (assetPath != string.Empty) { DragAndDrop.paths = new[] { assetPath }; } else { DragAndDrop.paths = new string[] { }; } // Start a drag. DragAndDrop.StartDrag(string.Empty); } } // This method runs if a user brings the pointer over the target while a drag is in progress. void OnDragEnter(DragEnterEvent _) { // Get the name of the object the user is dragging. var draggedName = string.Empty; if (DragAndDrop.paths.Length > 0) { assetPath = DragAndDrop.paths[0]; var splitPath = assetPath.Split('/'); draggedName = splitPath[splitPath.Length - 1]; } else if (DragAndDrop.objectReferences.Length > 0) { draggedName = DragAndDrop.objectReferences[0].name; } // Change the appearance of the drop area if the user drags something over the drop area and holds it // there. dropLabel.text = $"Dropping '{draggedName}'..."; target.AddToClassList("drop-area--dropping"); } // This method runs if a user makes the pointer leave the bounds of the target while a drag is in progress. void OnDragLeave(DragLeaveEvent _) { assetPath = string.Empty; droppedObject = null; dropLabel.text = "Drag an asset here..."; target.RemoveFromClassList("drop-area--dropping"); } // This method runs every frame while a drag is in progress. void OnDragUpdate(DragUpdatedEvent _) { DragAndDrop.visualMode = DragAndDropVisualMode.Generic; } // This method runs when a user drops a dragged object onto the target. void OnDragPerform(DragPerformEvent _) { // Set droppedObject and draggedName fields to refer to dragged object. droppedObject = DragAndDrop.objectReferences[0]; string draggedName; if (assetPath != string.Empty) { var splitPath = assetPath.Split('/'); draggedName = splitPath[splitPath.Length - 1]; } else { draggedName = droppedObject.name; } // Visually update target to indicate that it now stores an asset. dropLabel.text = $"Containing '{draggedName}'...\n\n" + $"(You can also drag from here)"; target.RemoveFromClassList("drop-area--dropping"); } } } }
Create the Editor windows and instantiate the manipulator
Create two custom Editor windows in a C# script and instantiate a manipulator for each Editor window.
-
Create a C# file named
DragAndDropWindow.cswith the following content:using UnityEditor; using UnityEngine; using UnityEngine.UIElements; namespace Samples.Editor.General { public partial class DragAndDropWindow : EditorWindow { // This is the visual tree that contains the UI structure of the window. [SerializeField] VisualTreeAsset uxmlAsset; // This manipulator contains all of the event logic for this window. DragAndDropManipulator manipulator; // This is the minimum size of both windows. readonly static Vector2 windowMinSize = new(300, 180); // These are the starting positions of the windows. readonly static Vector2 windowAPosition = new(50, 50); readonly static Vector2 windowBPosition = new(450, 100); // These are the titles of the windows. const string windowATitle = "Drag and Drop A"; const string windowBTitle = "Drag and Drop B"; // This method opens two DragAndDropWindows when a user selects the specified menu item. [MenuItem("Window/UI Toolkit/Drag And Drop (Editor)")] public static void OpenDragAndDropWindows() { // Create the windows. var windowA = CreateInstance<DragAndDropWindow>(); var windowB = CreateInstance<DragAndDropWindow>(); // Define the attributes of the windows and display them. windowA.minSize = windowMinSize; windowB.minSize = windowMinSize; windowA.Show(); windowB.Show(); windowA.titleContent = new(windowATitle); windowB.titleContent = new(windowBTitle); windowA.position = new(windowAPosition, windowMinSize); windowB.position = new(windowBPosition, windowMinSize); } void OnEnable() { if (uxmlAsset != null) { uxmlAsset.CloneTree(rootVisualElement); } // Instantiate manipulator. manipulator = new(rootVisualElement); } void OnDisable() { // The RemoveManipulator() method calls the Manipulator's UnregisterCallbacksFromTarget() method. manipulator.target.RemoveManipulator(manipulator); } } } In the Project window, select
DragAndDropWindow.csand dragDragAndDrop.uxmlto Uxml Asset in the InspectorA Unity window that displays information about the currently selected GameObject, asset or project settings, allowing you to inspect and edit the values. More info
See in Glossary.From the menu, select Window > UI Toolkit > Drag and Drop (Editor). Two Drag and Drop windows open. You can drag an asset from the Project window to the drop areas in these windows. You can also drag the same asset from one window to another.