- Unity User Manual (2017.2)
- 时间轴
- The Timeline Inspector
- Clip properties
Clip properties
Use the Inspector window to change the name of a clip, its timing, play speed, its blend properties, and extrapolation settings. The available properties depend on the type of clip selected. This section focuses on the properties available when selecting an Animation clip.
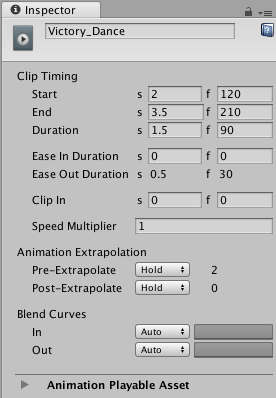
Display Name
The name of the clip shown in the Timeline Editor window. All clips use this property.
Clip Timing properties
Use the Clip Timing properties to trim clips, change the duration of clips, change the ease-in and ease-out duration or extrapolation, and to adjust the clip play speed.
Most of the following timing properties are expressed in both seconds (s) and frames (f). When specifying seconds to modify a Clip Timing property, all decimal values are accepted. When specifying frames, only integer values are accepted. For example, if you attempt to enter 12.5 in a frames (f) field, it is set to 12 frames.
Start
The frame or time (in seconds) when the clip starts. Changing the Start property changes the position of the clip on its track in the Timeline Asset. Changing the Start may also affect the Duration. All clips use the Start property.
End
The frame or time (in seconds) when the clip ends. Changing the End property affects the Duration. All clips use the End property.
Duration
The duration of the clip in frames or seconds. Changing the Duration property also affects the End property. All clips use the Duration property.
Ease In Duration
Sets the number of seconds or frames that it takes for the clip to ease in. If the beginning of the clip overlaps and blends with another clip, the Ease In Duration cannot be edited and instead shows the duration of the blend between clips. See Blending clips.
Only Animation clips and Audio clips use the Ease In Duration property.
Ease Out Duration
Sets the number of seconds or frames that it takes for the clip to ease out. If the end of the clip overlaps and blends with another clip, the Ease Out Duration cannot be edited and instead shows the duration of the blend between clips. In this case, trim or position the clip to change the duration of the blend between clips. See Blending clips.
Only Animation clips and Audio clips use the Ease Out Duration property
Clip In
Sets the offset of when the source clip should start playing. For example, to play the last 10 seconds of a 30 second audio clip, set Clip In to 20 seconds.
Animation clips, Audio clips, and Control clips use the Clip In property.
Speed Multiplier
剪辑回放速度的乘数。此值必须大于 0。更改剪辑的此值将更改剪辑播放同一内容的持续时间。
Only Animation clips and Audio clips use the Speed Multiplier property.
Animation Extrapolation
Use the Animation Extrapolation properties to set the gap extrapolation before and after an Animation clip. The term gap extrapolation refers to how an Animation track approximates or extends animation data in the gaps before, between, and after the Animation clips on a track.
Only Animation clips use the Animation Extrapolation properties. There are two properties for setting the gap extrapolation between Animation clips.
Pre-Extrapolate
Controls how animation data is approximated in the gap before an Animation clip. The Pre-Extrapolate property affects easing-in an Animation clip.
Post-Extrapolate
Controls how animation data extends in the gap after an Animation clip. The Post-Extrapolate property affects easing-out an Animation clip.
Blend Curves
Use the Blend Curves to customize the transition between the out-going clip and the incoming clip when blending between two Animation clips, two Audio clips, or two Playable clips. See Blending clips for details on how to blend clips and how to customize blend curves.
When easing-in or easing-out clips, the Blend Curves allow you to customize the curve that eases-in a clip and the curve that eases-out a clip. Animation clips, Audio clips, and Playable clips support easing-in and easing-out. See Easing-in and Easing-out clips for details.
- 2017–08–10 页面已发布并只进行了有限的编辑审查