- Unity User Manual (2017.4)
- Unity 服务
- Unity Analytics
- Remote Settings
- 创建和更改 Remote Settings
创建和更改 Remote Settings
在使用 Remote Settings 之前,必须首先为 Unity 项目启用 Unity 服务 和 Unity Analytics 服务。启用 Analytics 后,请打开 Analytics Dashboard 并转至 Remote Settings 页面以创建和更改 Remote Settings 值。请参阅在 Unity 项目中使用 Remote Settings 了解如何在游戏或应用程序中访问这些 Remote Settings 值。
Analytics 服务提供两种 Remote Settings 配置:
1.Analytics 服务将 Release 配置设置发送到运行常规非开发版应用程序的计算机和设备。
2.Analytics 服务将 Development 配置设置发送到运行开发版(即在 Build Settings 窗口内选中 Development Build 标志而创建的版本)的计算机和设备。Unity Editor 中的 Play 模式被视为开发版。
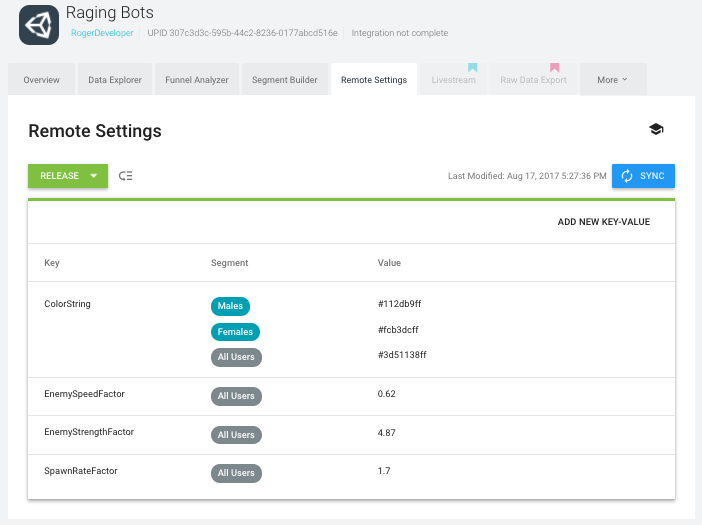
每个 Remote Setting 由一个键、一个默认值和可选的细分值组成。设置包含细分值时,当前玩家所在的细分段将确定哪些值包含在配置中。如果多个细分适用,则该配置包含来自最高优先级细分段的值。
每个配置可以创建 200 个值。有一个细分段的设置使用一个值;有两个细分段的设置使用两个值;以此类推。
设置名称和值规则
单独的远程设置是键/值对。键名称的规则是:
键名称在同一配置内必须唯一。
键名称必须以字母开头。
键名称只能包含字母、数字和字符:“.”、“_” 和 “-”。
一个设置值可以是以下任何原始类型:__Int、Float、String__ 或 Bool。设置值的规则是:
Int 值是 32 位整数(–2147483648 到 2147483647)。
Float 值是单精度的 32 位浮点数(大约 –3.4x1038 到 3.4x1038)。
String 值限制为 1024 个字符。
你必须使用字符串“true”或“false”来指定布尔值。
添加 Remote Settings
要添加 Remote Setting:
1.在 Analytics Dashboard 中,打开 Remote Settings 页面。
2.将设置的 Configuration 设为 Release 或 Development。
3.单击 __ADD NEW KEY-VALUE__(位于设置列表的顶部)。
4.输入键的名称。
5.设置值的类型。
6.输入默认值。
7.单击 Save 按钮。
8.单击 Sync 按钮以发布所做的更改。(无需在创建每个单独设置后单击 Sync 按钮,可以等到完成对当前配置的所有更改后再同步设置。)
__注意:__要添加针对不同细分段的值,请保存默认的键/值设置,然后对其进行编辑。细分段选项仅在编辑某项设置时显示,而不会在第一次创建设置时显示。
编辑 Remote Settings
要编辑 Remote Setting:
1.在 Analytics Dashboard 中打开 Remote Settings 页面。
2.在 Configuration 中选择 Release 或 Development。
3.单击要更改的设置旁的编辑图标。

4.执行所需的更改。请注意,更改键名称等同于删除旧键并创建新键。
5.单击 Save 按钮。
6.单击 Sync 按钮以发布所做的更改。下次玩家启动会话时,Unity 会读取更新后的设置。
解决同时编辑冲突
如果团队中的两个人同时编辑项目的 Remote Settings,您在尝试将修改的设置与服务同步时可能会遭遇冲突。
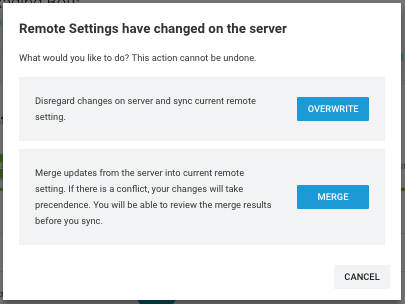
发生冲突时,可选择以下选项:
OVERWRITE
放弃上次同步以来服务上的所有更改并将您的设置推送到服务。选择覆盖 (overwrite) 时,服务上的设置将与您当前的设置完全匹配。
MERGE
将您的当前设置与服务上已修改的设置合并,使您有机会在完成同步操作之前进行更改。
如果您编辑了同一个设置值,您的更改会覆盖服务上的版本。另外,还会恢复服务上已删除的值和设置(因为它们仍然存在于您的版本中)。自您上次同步以来服务上的其他更改将保留下来。
合并后,Remote Settings 页面将更新以反映此合并,但合并的设置不会推送到服务器。您可以查看更新后的更改,并在准备就绪后再次单击 Sync 按钮。
CANCEL
取消同步操作并关闭冲突对话框而不进行任何更改。您的设置不会保存到服务。
为不同细分段添加不同值
您可以将多个细分值分配给单个 Remote Settings 键。玩家属于特定值所在的某个细分段时,Unity 会将该值发送给玩家,而不是默认的 All Users 值。(如果玩家符合若干细分值的条件,则 Unity 会发送最高优先级细分段的值。)
要设置特定于给定细分段的值:
1.在 Analytics Dashboard 中打开 Remote Settings 页面。
2.在 Configuration 中选择 Release 或 Development。
3.添加 Remote Setting(如果尚未存在)。
4.单击该设置最右侧的编辑图标。
5.单击 ADD EXISTING SEGMENT。
6.在新行中,从下拉列表选择相应细分段,然后输入值。
7.单击 Save 按钮。
删除 Remote Settings
要删除 Remote Setting,首先打开该设置的编辑视图:
1.在 Analytics Dashboard 中打开 Remote Settings 页面。
2.将设置的 Configuration 设为 Release 或 Development。
3.单击要删除的设置旁的编辑图标以打开编辑视图:

4.要删除特定细分段的值,请单击编辑视图右侧的__减号__按钮,然后单击 Save。(无法删除默认的 All Users 值。)
5.要删除整个设置,请单击编辑视图底部的删除图标,然后确认是否要删除该设置。
6.单击 Sync 按钮以发布所做的更改。
设置细分段优先级
当一个玩家是多个细分段的成员时,Unity会将值发送给最高优先级的细分段。(如果一个设置没有任何细分值,或者玩家不是含有一个键对应多个值的细分段的成员,Unity会发送All Users值。)你可以设置细分段的顺序来指定当存在重叠时应该优先哪个细分值。
要设置细分段优先级:
1.在 Analytics Dashboard 中打开 Remote Settings 页面。
2.在 Configuration 中选择 Release 或 Development。
3.单击设置列表右上角的菜单图标:

4.单击细分段优先级图标。

5.Segment Priority 窗口将打开并显示当前顺序。窗口中只显示已为任意 Remote Settings 分配了值的细分段。
6.单击并拖放各项对细分段重新排序。

7.顺序正确时,单击 Save。
8.单击 Sync 按钮以发布所做的更改。
细分段优先级将应用于配置中的所有设置,但是 Development 和 Release 配置可以有不同的优先级。
导入和导出设置
您可以使用逗号分隔值 (CSV) 格式文件来导入和导出设置。
要导出当前设置:
1.导航至 Unity Analytics Dashboard 上的 Remote Settings 页面。 2.选择要导出的配置(__Release__ 或 __Development__)。 3.单击列表标题右侧的菜单图标:

4.选择 Download CSV 以将当前设置导出到计算机。
Analytics 服务会将当前的设置下载为 CSV 文件。
请注意,如果在创建任何设置之前下载 CSV 文件,该文件完全是空的。上传的有效文件必须包含标题行。请参阅 Remote Settings CSV 格式。
要将设置导入项目中:
1.导航至 Unity Analytics Dashboard 上的 Remote Settings 页面。 2.选择要用导入的设置来覆盖的配置(__Release__ 或 Development__)。 3.单击列表标题右侧的菜单图标。 4.选择 Upload CSV__ 以将新设置文件导入项目中。 5.选择包含新设置的 CSV 文件。 6.单击 Open。
Analytics 服务会上传该设置文件并替换所选配置中的所有当前设置,但是还不会提交值。
如果文件中存在格式或值错误,该服务允许您下载包含错误详情的 CSV 文件。发生错误时不会更改任何设置。
7.单击 Sync 以提交设置更改并使更改生效。(刷新页面或在未同步的情况下离开页面将会放弃任何上传的设置。)
导入设置时,所有键和值都会被更改以匹配上传的文件。如果文件中没有显示某个现有设置或细分段值,则表示已删除该设置。
在导入过程中创建和删除设置
除了编辑设置值外,还可以在将 CSV 文件上传到某个配置时创建和删除设置。
首先,下载该配置的当前设置 CSV 文件。然后,可编辑此文件以进行所需的更改。(如果使用电子表格应用程序来编辑文件,请参阅使用电子表格。)
要新建设置:
1.在文件中添加新行。 2.指定唯一的键名称。 3.定义数据类型(int、float、string 或 bool)。 4.输入 “All Current Users” 作为细分段。 5.将最后一个字段留空(用于默认细分段)。
新设置将如下所示:
a_bool_value,bool,TRUE,All Current Users,
要为设置添加新的细分值:
1.在文件中添加一行。 2.重复该设置的键名称和数据类型。 3.输入细分段的值。 4.输入细分段名称。在导入设置之前,必须事先为项目定义细分段名称。请使用 Segment Builder 页面查看现有细分段以及定义新细分段。 5.设置细分段优先级。
文件中所有细分段的优先级必须是从 1 开始的连续整数。例如,如果在 CSV 文件中使用五个细分段,则允许的优先级只有数字 1-5。在文件中使用细分段的任何地方都必须分配相同的优先级。例如,如果将 Japan 细分段用于 CSV 文件中的若干值,在每一行中必须使用相同的优先级值。
具有细分值的设置将如下所示:
a_bool_value,bool,false,All Current Users,
a_bool_value,bool,true,1-3 Days,1
a_bool_value,bool,false,4-7 Days,2
要删除设置:
直接从文件中删除定义该设置的行。如果删除包含默认的 “All Current Users” 细分段的行,还必须删除定义细分值的任何行。请注意,如果删除细分值,可能还需要对细分段优先级重新编号以维持连续的整数序列。
最后,上传修改后的 CSV 文件并按 Remote Settings 页面上的 Sync 按钮以保存更改并发布更改。
Remote Settings CSV 文件格式
Remote Settings CSV 格式遵守 ISO rfc4180。导出的文件采用 UTF–8 编码。
设置文件有五个字段。必须将标题行作为文件中的第一行:
key,type,value,segment,priority
该文件中的字段为:
- key – Remote Settings 键的名称。
- type – 设置数据类型:int、float、string 或 bool。
- value – 设置值。
- segment – 设置值的细分段名称。
- priority – 设置值的细分段优先级。
CSV 文件中的条目规则:
每行必须包含唯一的键和细分段组合。
CSV 文件中的所有细分段必须已经存在。必须使用 Analytics Dashboard 的 Segment Builder 页面来创建新的细分段。
对默认细分段使用字符串 “All Current Users”。
默认的 “All Current Users” 细分段必须与文件中的每个键准确关联一次。
请勿向 “All Current Users” 细分段分配优先级(将字段留空)。
必须为其他所有细分段分配优先级。
对于使用该细分段的所有键,细分段优先级必须相同。
所有细分段之间分配的细分段优先级必须是连续整数(从 1 开始)。
对布尔值使用 TRUE 和 FALSE。
包含逗号、双引号和换行符的字符串必须用双引号引起来。
-
字符串中的双引号字符必须通过重复双引号来转义。例如:
"Hello World!" -> """Hello World!""" He said, "How do you do?" -> "He said, ""How do you do?""" 文件最多可以包含 201 行(包括标题行)。
提示:在控制面板上创建 Remote Settings 示例值并将其下载以生成示例文件。
使用电子表格
CSV 文件格式没有严格标准化,因此在不同的电子表格应用程序中打开或保存 CSV 文件时可能会发现有变化。Remote Settings 文件在 Remote Settings 页面与您的编辑应用程序之间往返后,务必确认文件中的字段正确无误。尤其要确认 Unicode 字符(不在基本 ASCII 范围内的 Emoji、符号和字符等)未经修改且浮点数未被截断。
通常在导入 CSV 文件时,电子表格应用程序会将 '、+、- 或 = 字符开头的字符串解读为表达式而非普通字符串。可尝试用双引号将此类字符串引起来,并调整所用的电子表格的导入选项。例如,在 Google Sheets 中,可关闭 “Convert strings to numbers and dates” 选项;而在 LibreOffice 中,可启用 “Quoted Strings As Text”。
对于浮点类型的设置,确保设置值的所有有效数字都显示在电子表格单元格中。否则,电子表格应用程序将截断该值,并会在您将电子表格导出到 CSV 文件时损失精度。
2017–12–12 页面已修订但未经编辑审查
截至 2017–08–28,服务与 Unity 5.5 之后的版本兼容,但是版本兼容性可能会发生变化。
2017–06–30 - 添加:在键名称中允许使用字符 “.”、“_” 和 “-”。
2017–06–30 - 添加:CSV 导入和导出。
2017.1 中的新功能
2017–08–28 - 2017.1 中添加了细分的 Remote Settings:为不同细分段设置不同值