- Unity 用户手册 (2018.4)
- XR
- XR SDKs
- Vuforia
- Vuforia 快速入门指南
- 为 Vuforia 设置项目
为 Vuforia 设置项目
为开发 Vuforia AR 或 MR 移动应用程序而设置项目的过程,与使用 Unity 进行移动平台的构建时设置的过程非常相似。Unity 安装程序包含 Vuforia SDK。请按照在 InstallingUnity 手册页上下载和安装 Unity 的说明进行操作。Vuforia 提供了一系列旨在放入场景中的预制件,从而为应用程序提供各种功能。所有这些预制件均可在 Unity Editor 中找到。
应遵循开发常规移动端游戏时所需的相同性能注意事项。有关移动设备优化的信息,请参阅有关移动端优化的 Unity 文档。
要使用 Unity 设置 Vuforia,请执行以下操作:
- 安装最新版本的 Unity,然后在安装程序的 Unity 组件选择部分中选择 Vuforia Augmented Reality Support 以及 iOS Build Support 或 Android Build Support 包。
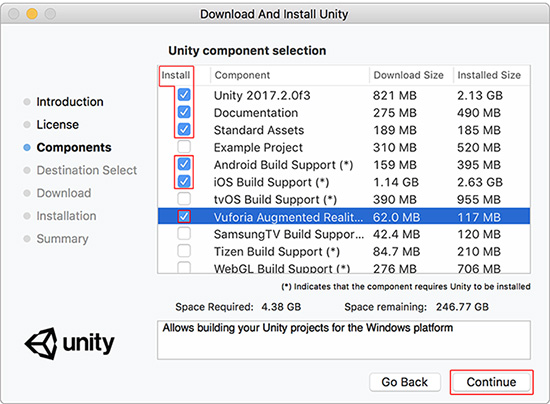
注意:大多数 AR 和 MR 应用程序都以移动设备为目标,因此本指南重点关注 Android 和 iOS 的开发。请参阅 Android 和 iOS 入门文档了解如何为 Android 和 iOS 设备启用构建支持。
从 Vuforia 注册页面中创建 Vuforia 开发者帐户。通过此帐户可以访问一些必要的工具,从而在 Unity 中使用 Vuforia 开发 AR 和 MR 应用程序。
如果尚未创建 Unity ID,请从 Unity 注册页面中进行此操作。需要 Unity ID 才能从 Unity Asset Store 下载资源包。
打开 Unity 并创建新的 3D 项目(确保选中 Add Asset Package 按钮旁边的 3D 选项)。为项目命名,然后单击 Create project 按钮。
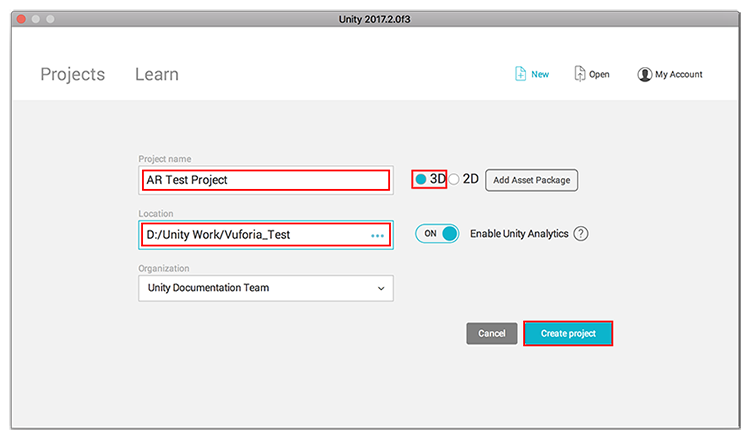
提示:从 Unity Asset Store 下载 Vuforia AR+VR Sample 资源包。此资源包提供了一些用于展示重要功能的有用示例场景。本指南不需要这些场景,但它们对于以后进一步学习很有用。
在 Unity 中激活 Vuforia
要在 Unity 项目中激活 Vuforia,请访问 Player 设置(菜单:__Edit__ > Project Settings__,然后选择 Player__ 类别),然后选择要构建到的目标移动设备的相应选项卡。在 XR Settings 面板下,启用 Vuforia Augmented Reality Support 属性。
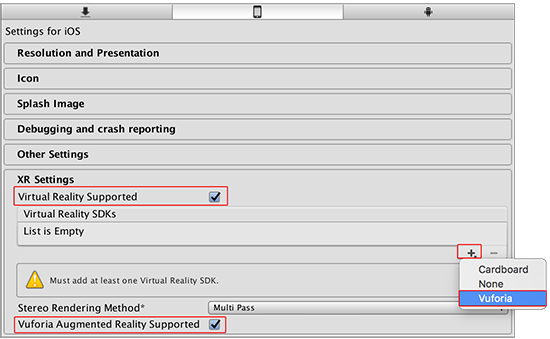
场景中现在包含两个游戏对象:主摄像机和方向光。需要向场景添加新的 AR 摄像机才能启用 AR 功能,并需要从场景中删除当前的__主摄像机__游戏对象。
要删除摄像机游戏对象,请在 Hierarchy 窗口__中选择该游戏对象,然后按键盘上的 Delete 键,或者右键单击该游戏对象并选择 Delete__。
有关 XR Settings 面板下的各项设置的更多信息,请参阅本手册的 Vuforia 平台配置页面。
添加 Vuforia AR 摄像机和其他游戏对象
要将 AR 摄像机添加到场景,请选择 GameObject > Vuforia > AR Camera。
如果这是第一个添加到场景中的 Vuforia 游戏对象,则 Unity 还会提示导入 Vuforia 资源。选择 __Import__,Unity 便会将所有必要的 Vuforia 文件导入到项目中。
Project 窗口__会显示 4 个新文件夹,其中一个名为 Vuforia__。此文件夹中的代码和资源提供了主要的 AR 和 MR 功能。其他文件夹提供示例场景、资源、工具和插件,便于为各种设备开发 AR 和 MR 应用程序。
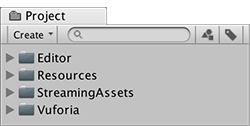
在项目中创建一个新文件夹。为此,请导航到 Project 窗口,单击 Create 按钮,然后选择 Folder。将此新文件夹命名为 _Scenes_,并在此文件夹中保存新场景。
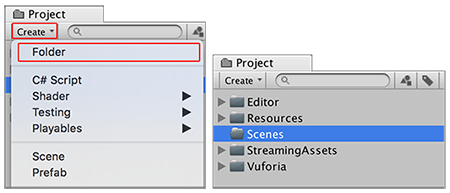
此过程还会在 Scene 层级视图中添加新的 ARCamera 游戏对象。
创建 Vuforia 许可证密钥
设置过程的最后一步是从 Vuforia 开发者门户的 License Manager 部分中创建许可证密钥。需要将此信息输入到 Unity 的 Vuforia 配置设置中,以便使用 Unity 构建并测试应用程序。
访问 Vuforia 开发者门户并登录(或创建新帐户)。导航到 Develop 部分的 License Manager__,然后单击 Get Development Key__ 按钮以打开 Add License Key 页面。
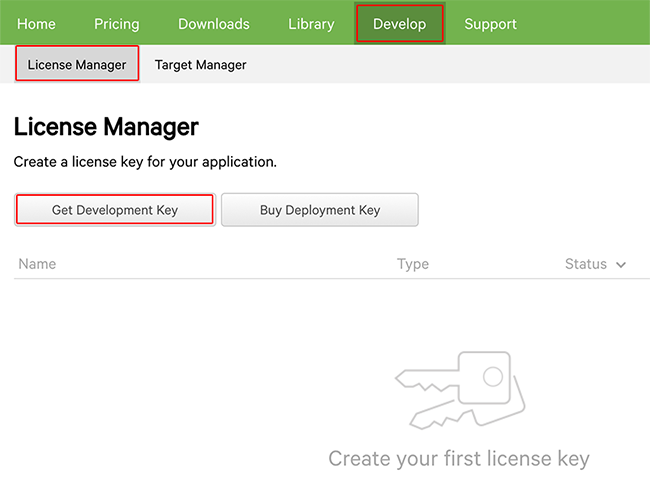
在 Add License Key 页面上,输入应用程序的名称。接受条款和条件,然后单击 Confirm 按钮以生成新的许可证密钥。
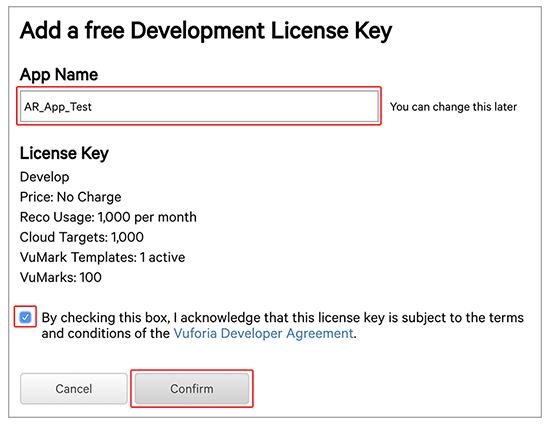
在下一页上,同意 Vuforia 开发者条件(勾选复选框),然后单击 Confirm 按钮。随即将返回 License Manager 页面,并可在列表中看到新创建的许可证及其状态为 Active。单击应用程序的名称即可查看许可证详细信息。这样就能检索开发许可证密钥。

将许可证密钥复制到剪贴板并导航回 Unity 项目。
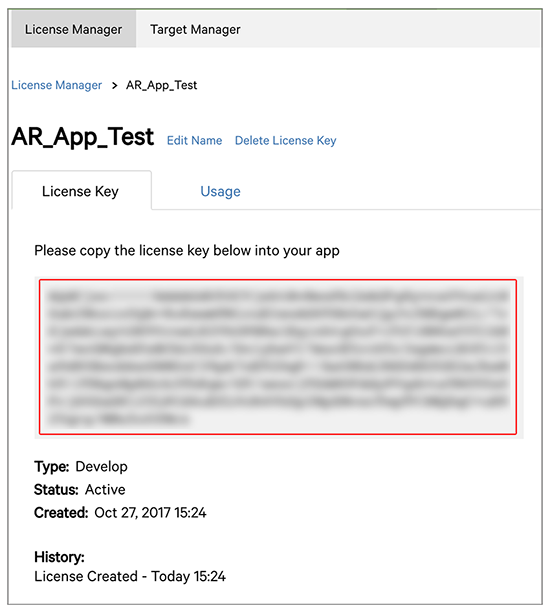
从 Hierarchy 窗口__中选择 ARCamera__ 游戏对象,然后在 Inspector 窗口中导航到 Vuforia Behaviour(Script) 组件并单击 Open Vuforia configuration 按钮。
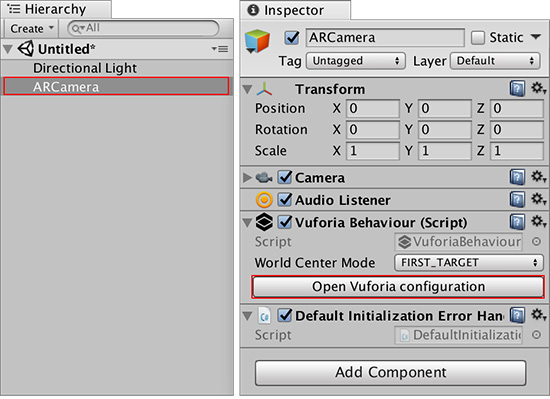
Inspector 窗口__将显示一组 Vuforia Configuration__ 选项。将 Vuforia 开发密钥粘贴到 Vuforia 部分下的 App License Key 文本框中,然后单击 Add License 按钮。
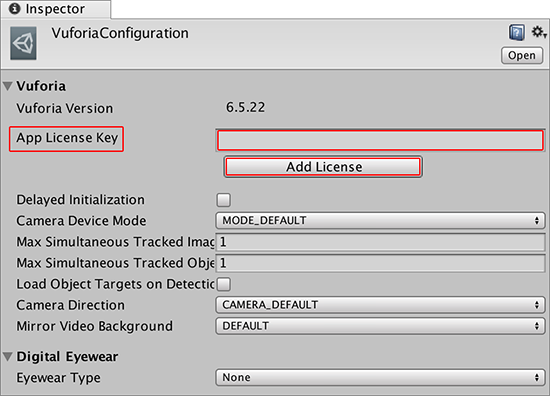
测试您的设置
要在 Unity Editor 中测试 Vuforia 应用程序,必须将网络摄像头连接到 PC 或笔记本电脑。为了确保在 Unity 项目中已正确安装 Vuforia,最后一步是按 Play 按钮来测试场景。如果 Vuforia 设置正确,则 Editor Game 视图中会显示来自网络摄像头的视频。
现在已准备好可以设置图像目标并为项目添加 AR 功能。
2018–03–28 页面已发布并进行了编辑审查
在 2017.3 版中更新了有关 Unity XR API 的 Vuforia 文档