- Unity User Manual (2020.1)
- 2D
- 精灵
- Sprite Editor
Sprite Editor
有时精灵纹理只包含一个图形元素,但将几个相关图形组合成单个图像通常更方便。例如,图像可以包含单个角色的组成部分,就像汽车的车轮独立于车身移动一样。Unity 为此提供了一个 Sprite Editor 来轻松地从合成图像中提取元素。
注意:确保要编辑的图形已将其 Texture Type 设置为 Sprite (2D and UI)。有关导入和设置精灵的信息,请参阅精灵。
具有多个元素的精灵纹理需要在 Inspector 中将 Sprite Mode 设置为 Multiple。(下方为 Texture Import Inspector 图像。)
打开 Sprite Editor
要打开 __Sprite Editor__,请执行以下操作:
-
从 Project 视图(图 1:Project 视图)中选择要编辑的 2D 图像。
请注意,无法通过在 __Scene 视图__中选择精灵来编辑精灵。
单击 Texture Import Inspector(图 2:Texture Import Inspector)中的 Sprite Editor 按钮,随后将显示 Sprite Editor(图 3:Sprite Editor)。
注意:仅当所选图像上的 Texture Type 设置为 Sprite (2D and UI) 时,才能看到 Sprite Editor 按钮。
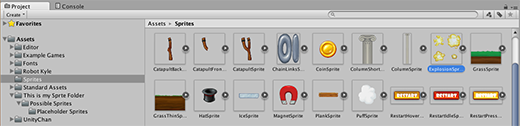
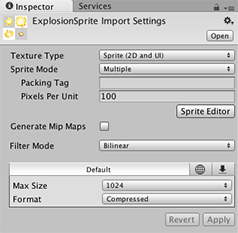
注意:如果图像具有多个元素,应在 Texture Import Inspector 中将 Sprite Mode 设置为 Multiple 。
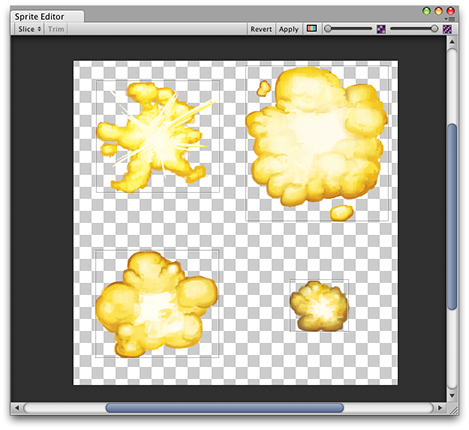
随合成图像一起还会在窗口顶栏中显示大量控件。右上角的滑动条控制缩放,而其左侧的颜色条按钮用于选择是查看图像本身还是其 Alpha 级别。最右边的滑动条控制纹理的像素化 (Mipmap)。向左移动滑动条会降低精灵纹理的分辨率。最重要的控件是左上角的 Slice 菜单,此控件提供了自动分离图像元素的选项。最后,__Apply__ 和 Revert 按钮用于保存或放弃所做的任何更改。
使用编辑器
使用编辑器的最直接方式是手动识别元素。如果单击图像,则会一个矩形选择区域,该区域的四个角有控制柄。通过拖动矩形的控制柄或边缘可以围绕特定元素调整矩形大小。在隔离一个元素后,可通过在图像的单独部分中拖拽出一个新矩形来添加另一个元素。您会注意到,当选择了一个矩形时,窗口右下角会出现一个面板:

该面板中的控件可用于选择精灵图形的名称,并通过坐标设置矩形的位置和大小。上下左右的边框宽度可采用像素为单位指定。对于九宫格精灵,这些边框很有用。此外还有精灵轴心的设置,Unity 将其用作坐标原点和图形的主要“锚点”。可从多个默认的矩形相对位置(例如,Center、Top Right 等)中进行选择,或使用自定义坐标。
Slice 菜单项旁边的 Trim 按钮用于调整矩形的大小,使矩形基于透明度紧紧围绕着图形边缘。
注意:仅 UI 系统支持边框,而 2D SpriteRenderer 不支持边框。
自动切片
手动隔离精灵矩形的做法效果很好,但在很多情况下,Unity 可检测图形元素并自动进行提取,因此节省手动工作。如果单击控制栏中的 Slice 菜单,则会显示以下面板:
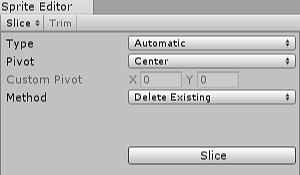
切片类型设置为 Automatic 时,编辑器将尝试根据透明度猜测精灵元素的边界。可为每个已识别精灵设置默认轴心。Method 菜单允许选择如何处理窗口中的现有选定对象。Delete existing 选项将简单地替换已经选择的任何矩形,__Smart__ 将尝试在创建新矩形的同时保留或调整现有矩形,__Safe__ 将添加新的矩形而不更改任何已经存在的矩形。
切片类型也可使用 Grid by Cell Size 或 Grid by Cell Count 选项。精灵在创建过程中已经以常规模式布局时,这非常有用:
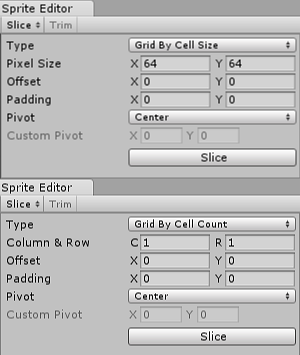
Pixel Size 值可确定瓦片的高度和宽度(以像素为单位)。如果选择 Grid by Cell Count,则 Column & Row 将确定用于切片的列数和行数。还可使用 Offset 值从图像的左上角移动网格位置,并使用 Padding 值从网格稍微内嵌精灵矩形。此外,可使用九个预设位置之一设置 Pivot__,也可设置 Custom Pivot__ 位置。
请注意,在使用任何自动切片方法后,仍可手动编辑生成的矩形。您可以让 Unity 处理精灵边界和轴心的粗略定义,然后自己进行任何必要的微调。
多边形大小调整
打开多边形的 __Sprite Editor__,其中提供了更改多边形的形状、大小和轴心位置的选项。
多边形

在 Sides 字段中输入所需的多边形边数,然后单击 Change。
多边形大小和轴心
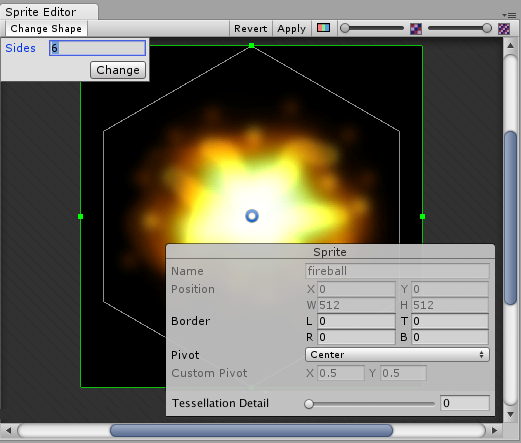
多边形大小
要更改多边形的大小,请单击精灵以显示绿色边框线和 Sprite 信息框。单击并拖动绿线即可创建所需的边框,__Border__ 字段中的值将变化。
多边形轴心
要更改多边形的轴心点(这是多边形移动时所围绕的轴点),请单击图像以显示 Sprite 信息框。单击 Pivot 下拉菜单,然后选择一个选项。随即会在多边形上显示蓝色的轴心圆;具体显示位置取决于所选的轴心选项。如果要进一步更改,请选择 __Custom Pivot__,然后单击并拖动蓝色轴心圆来对其进行定位。