- Unity User Manual (2017.1)
- Experimental
- Look Dev
- The Look Dev view
- Settings menu
Settings menu
The Settings menu is located in the top left of the Look Dev view. This contains all of the global options for Look Dev.
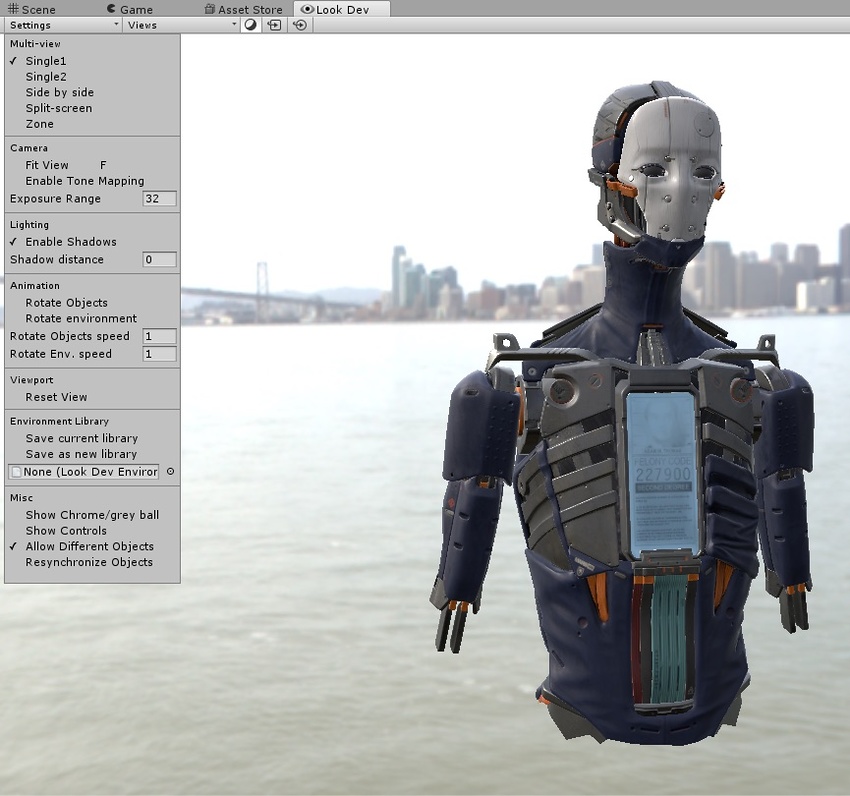
Multi-view
| Propiedad: | Función: |
|---|---|
| Single | A single-screen view of Look Dev. |
| Side by side | Duplicated view, displayed side by side. |
| Split-screen | Splits the view horizontally in two. An orange/blue manipulation Gizmo represents the separation plane between the two views. |
| Zone | Splits the view in two, with a circular split defined by the positioning of the orange/blue manipulation Gizmo. |
Camera
| Propiedad: | Función: |
|---|---|
| Fit View | Click this to reset the position of the objects to the center of the view (or views, if there are multiple views). |
| Enable Tone Mapping | Click this to toggle the built-in tone mapper. This tone mapper is not an artistic tone mapper but a neutral one which conserves the range but doesn’t include any film effects. |
| Exposure Range | Use this to define the minimum and maximum range of the Exposure Value (EV) slider in the Control Panel and Views menu (up to a maximum of 32). Useful for testing an extreme light source in the HDRI. |
Lighting
| Propiedad: | Función: |
|---|---|
| Enable Shadows | Click this to toggle Environment Shadow off and on. |
| Shadow distance | Use this to set the maximum shadow distance for the Environment Shadow. If this is set to 0, an automatic number is defined based on Mesh bounds. |
Animation
| Propiedad: | Función: |
|---|---|
| Rotate Objects | Enable this to make an Asset or GameObject continuously rotate in the Look Dev view. |
| Rotate environment | Enable this to make the HDRI environment continuously rotate in the Look Dev view. |
| Rotate Objects speed | Use this to set the speed of the GameObject’s rotation (if Rotate Objects is enabled). |
| Rotate Env. speed | Use this to set the speed of the environment’s rotation (if Rotate environment is enabled). |
Viewport
| Propiedad: | Función: |
|---|---|
| Reset View | Click to reset the Camera settings and View settings. |
HDRI Library
| Propiedad: | Función: |
|---|---|
| Save Current Library | Select this to save the current HDRI Library. |
| Save As New Library | Select this to save the current HDRI Library to a new Asset Library. |
| Load Library | Load a previously saved HDRI Library. The field here displays the name of the current HDRI Library Asset that has been loaded. |
Misc
| Propiedad: | Función: |
|---|---|
| Show Chrome/grey ball | Enable this to display a chrome ball and a grey ball in the bottom left of the screen (see image below). This is useful for debugging reflections and checking the average lighting reference. |
| Show Controls | Enable this to display the Control Panel in the Look Dev view. |
| Allow Different Objects | Enable this to load two different GameObjects when in multi-view mode. |
| Resynchronise Objects | Use this to assign the current GameObject in your selected view to the other view. |
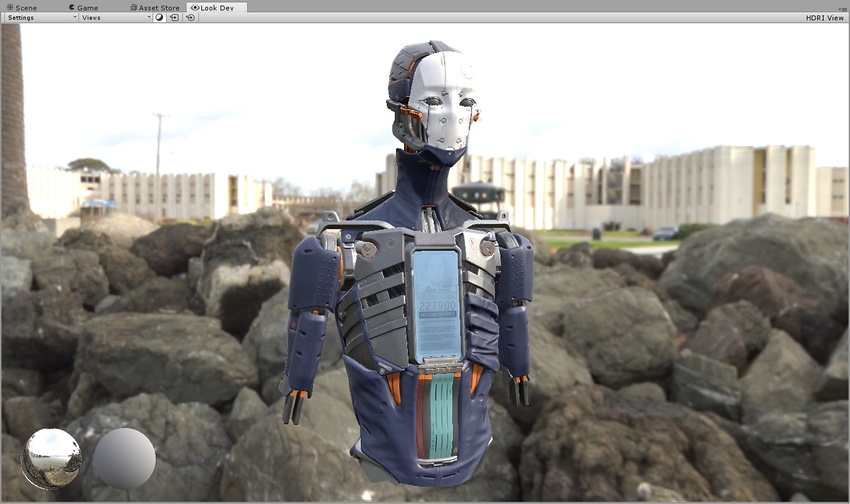
Copyright © 2017 Unity Technologies. Publication 2017.1