Manual
Version:
2017.3
- Unity User Manual (2017.3)
- Trabajando en Unity
- Bases de Unity
- Flujo de trabajo de los Assets (Asset Workflow)
- Las ventanas principales
- Creación del Gameplay
- Características del Editor
- Ajustes del Modo 2D y 3D
- Preferencias
- Build Settings
- Las Configuraciones de Administradores(Settings Managers)
- Audio Manager (Administrador de Audio)
- Editor Settings
- Input Manager (Administrador de Input)
- Network Manager
- Physics Manager
- Player Settings
- Ajustes de calidad (Quality Settings)
- Graphics Settings
- Ajustes del Orden de Ejecución de Scripts(Script Execution Order Settings)
- Tags (etiquetas) y Layers (capas)
- El Administrador de Tiempo(Time Manager)
- Emulación de Red
- Integración Visual Studio C#
- Integración con RenderDoc
- Analiticas del Editor
- Buscar Actualizaciones
- IME en Unity
- Nombres de carpetas de especiales
- Exportando paquetes
- Control de Versiones
- Solución de Problemas del Editor
- Desarrollo Avanzado
- Temas Avanzados del Editor
- Licencias y Activación
- Guías de Actualización
- Usando la Actualización Automática de API
- Upgrading to Unity 2017.3
- Upgrading to Unity 2017.2
- Upgrading to Unity 2017.1
- Upgrading to Unity 5.6
- Upgrading to Unity 5.5
- Actualizando a Unity 5.4
- Actualizarse a Unity 5.3
- Actualizándose a Unity 5.2
- Actualizando a Unity 5.0
- Guía de Actualización de Unity 3.5 a 4.0
- Actualizando a Unity 3.5
- 2D
- Experiencia de Juego en 2D
- Sprites
- Tilemap
- Physics Reference 2D
- Gráficos
- Información General de las Gráficas (Graphics Overview)
- Iluminación (Lighting)
- Visión general de iluminación
- Lighting Window
- Light Explorer
- Fuentes de Luz
- Shadows (Sombras)
- Modos de iluminación
- Global Illumination (Iluminación Global)
- Light troubleshooting and performance
- Temas relacionados
- Cámaras
- Materiales, Shaders y Texturas
- Texturas 2D
- Creando y utilizando Materiales
- Standard Shader
- Physically Based Rendering Material Validator
- Accediendo y Modificando los parámetros del Material vía script
- Sombreadores(Shaders) con Funciones Fijas
- Legacy Shaders (Shaders de Legado)
- Descripción general de video
- El Motor del Terreno
- Editor de Árboles
- Sistema de Partículas
- Visión general del post-procesamiento
- Reflection probes
- Características Avanzadas de Renderización
- Renderizado HDR(Imágenes de Alto Rango Dinámico) en Unity
- Rendering Paths
- Level of Detail (LOD)
- DirectX 11 and OpenGL Core
- Compute shaders
- Buffers de comando de gráficos (buffers de comando de gráficos)
- GPU instancing
- Sparse Textures (Texturas Dispersas)
- Emulación y capacidades gráficas del hardware
- CullingGroup API
- Subida Asincrónica de Texturas
- Procedural Materials
- Procedural Mesh Geometry
- Optimizando el Rendimiento Gráfico
- Capas (Layers)
- Iluminación (Lighting)
- Referencia de Gráficas(Graphics Reference)
- Referencia de Cámaras
- Referencia del Shader
- Writing Surface Shaders
- Escribiendo Vertex y fragment shaders
- Ejemplos del Vertex y Fragment Shader
- Semánticas de Shader
- Accediendo propiedades shader en Cg/HLSL
- Proporcionar datos del vértice a programas vertex
- El Sombreador integrado incluye archivos
- Macros del preprocesador Shader predefinidas
- Funciones Shader integradas de ayuda
- Variables shader integradas
- Creando varias variants de programas shader
- GLSL Shader programs
- Lenguaje Shading utilizado en Unity
- Niveles Objetivo de Compilación Shader
- Tipos de dato Shader y precisión
- Using sampler states
- Sintaxis ShaderLab
- Assets Shader
- Temas Avanzados de ShaderLab
- Pipeline de Rendering de Unity
- Consejos de rendimiento al escribir shaders
- Rendering con Shaders Remplazados
- Custom Shader GUI (GUI Shader Personalizado)
- Utilizando Depth Textures (Texturas de profundidad)
- La Depth Texture (Textura de Profundidad) de la cámara
- Diferencias especificas de rendering por plataforma
- Shader Level of Detail (Nivel de detalle)
- Texture arrays (arreglos de Textura)
- Depurando shaders DirectX 11 con Visual Studio
- Implementando la Función Fija TexGen en Shaders
- Particle Systems reference
- Particle System
- Módulos del Sistema de Partículas
- Particle System Main module
- Emission module
- Particle System Shape Module
- Velocity over Lifetime module
- Noise module
- Limit Velocity Over Lifetime module
- Inherit Velocity module
- Force Over Lifetime module
- Color Over Lifetime module
- Color By Speed module
- Módulo Size Over Lifetime
- Módulo Size By Speed
- Rotation Over Lifetime module
- Rotation By Speed module
- External Forces module
- Collision module
- Módulo Triggers
- Sub Emitters module
- Texture Sheet Animation module
- Lights module
- Trails module
- Módulo de datos personalizados
- Renderer module
- Particle Systems (Legacy, antes del lanzamiento de 3.5)
- Referencia de efectos visuales
- Componentes Mesh
- Componentes de Textura
- Componentes de Renderización
- Detalles del Rendering Pipeline
- Sprite Renderer
- Los Cómos de las Gráficas (Graphics HOWTOs)
- Cómo importar Texturas Alpha?
- Cómo hago una Skybox?
- Cómo creo un Mesh Particle Emitter? (Legacy Particle System)
- Cómo creo una Spot Light Cookie?
- Cómo arreglo la rotación de un modelo importado?
- Agua en Unity
- Art Asset best practice guide
- Cómo importo modelos de mi aplicación 3D?
- Cómo realizar un renderizado Estereoscópico
- Tutoriales de Gráficas
- Información General de las Gráficas (Graphics Overview)
- Física
- Scripting
- Visión General de Scripting
- Creando y usando scripts
- Variables y el Inspector
- Controlar GameObjects utilizando componentes
- Event Functions (Funciones de Evento)
- Administrador del Tiempo y Framerate
- Creando y destruyendo GameObjects.
- Coroutines (corrutinas)
- Namespaces
- Atributos
- Execution Order of Event Functions (Orden de Ejecución de Funciones de Evento)
- Entender la Gestión Automática de Memoria
- Compilación dependiente de la plataforma
- Carpetas especiales y orden de compilación script
- Script compilation and assembly definition files
- Funciones genéricas
- Scripting restrictions
- Script Serialization
- UnityEvents (Eventos de Unity)
- Qué es una Null Reference Exception? (Excepción con Referencia Null)
- Importando Clases
- "Recetas" para usar Vectores
- Herramientas de Scripting
- EventSystem (Sistema de Eventos)
- Messaging System (Sistema de Mensajería)
- Input Modules (Módulos de Input)
- Eventos Soportados
- Raycasters
- Referencia al Event System (Sistema de Eventos)
- Visión General de Scripting
- Multijugador y Networking (redes)
- Multiplayer Overview
- Configurando un proyecto multijugador
- Using the Network Manager
- Using the Network Manager HUD
- The Network Manager HUD in LAN mode
- Converting a single-player game to Unity Multiplayer
- Debugging Information
- La API de Alto Nivel Multijugador
- Multiplayer Component Reference
- Clases Multijugador de referencia
- UnityWebRequest
- Audio
- Vista General del Audio
- Archivos de Audio
- Tracker Modules
- Audio Mixer (Mezclador de Audio)
- Plugin SDK del Audio Nativo de Unity
- Audio Profiler (Perfilador de Audio)
- Ambisonic Audio
- Referencias de Audio
- Audio Clip
- Audio Listener
- Audio Source (Fuente de Audio)
- Audio Mixer (Mezclador de Audio)
- Audio Filters (Filtros de Audio)
- Audio Effects (Efectos de audio)
- Audio Low Pass Effect
- Audio High Pass Effect
- Audio Echo Effect
- Audio Flange Effect
- Audio Distortion Effect
- Audio Normalize Effect
- Audio Parametric Equalizer Effect
- Audio Pitch Shifter Effect
- Audio Chorus Effect
- Audio Compressor Effect
- Audio SFX Reverb Effect
- Audio Low Pass Simple Effect
- Audio High Pass Simple Effect
- Reverb Zones (Zonas de reverberación)
- Micrófono
- Configuraciones de Audio
- Animación
- Visión general del Sistema de Animación
- Clips de Animación (Animation Clips)
- Animaciones de fuentes externas
- Guía de la ventana de animación
- Animator Controllers
- El Asset del Animator Controller
- La Ventana Animator
- Animation State Machines (Máquinas de Estado de Animación)
- Lo básico de los Estados de Maquina
- Parámetros de animación
- Transiciones de State Machine (Estados de Maquina)
- State Machine Behaviours (Comportamientos de Maquinas de Estado)
- Sub-State Machines (Sub-Estados de Maquina)
- Capas de Animación
- Funcionalidad "Solo" y "Mute"
- Target Matching (Haciendo que coincida con un objetivo)
- Inverse Kinematics (Cinemática Inversa)
- Root Motion - Cómo funciona
- Blend Trees (Árboles de Mezcla)
- Animation Blend Shapes
- Animator Override Controllers
- Retargeting de Animaciones Humanoides
- El Rendimiento y Optimización
- Referencia de Animación
- Animación CÓMOS
- Playables API
- Un Glosario de términos de Animación
- Timeline
- Timeline overview
- Flujos de trabajo de Timeline
- Timeline Editor window
- Timeline Preview and Timeline Selector
- Timeline Playback Controls
- Track List
- Vista de los Clips
- Navigating the Clips view
- Agregando clips
- Selecting clips
- Positioning clips
- Tiling clips
- Duplicando clips
- Trimming clips
- Splitting clips
- Resetting clips
- Cambiar de la velocidad de reproducción del clip
- Configurando una extrapolación de una brecha
- Easing-in y Easing-out clips (facilitando la entrada y salida de clips)
- Fusionando clips
- Coincidir los desfases de clips
- Vista de Curvas
- Configuración de Timeline
- Timeline y la ventana Inspector
- Playable Director component
- Glosario de Timeline
- UI (Interfaz de Usuario)
- Canvas
- Diseño Básico
- Componentes Visuales
- Componentes de Interacción
- Integración de Animación
- Diseño Automático
- Rich Text (Texto Enriquecido)
- Referencia UI
- Los cómos del UI
- Immediate Mode GUI (IMGUI)
- Navegación y Pathfinding (Búsqueda de Caminos)
- Visión General de la Navegación
- Sistema de Navegación de Unity
- Trabajos interiores del Sistema de Navegación
- Construyendo un NavMesh
- Componentes de construcción del NavMesh
- Ajustes Bake Avanzados del NavMesh
- Creando un Agente NavMesh
- Creando un NavMesh Obstacle (Obstáculo NavMesh)
- Creando un Off-mesh Link (Enlace Off-mesh)
- Construyendo Off-Mesh Links (Enlaces Off-mesh) Automáticamente
- Construyendo un Height Mesh (Mesh de altura) para una colocación precisa del personaje
- Áreas de Navegación y Costos
- Cargar Múltiples NavMeshes utilizando el Additive Loading
- Utilizando el NavMesh Agent con otros componentes
- Navigation Reference
- Los 'Cómos' de la Navegación
- Visión General de la Navegación
- Servicios de Unity
- Configurando su proyecto para Unity Services
- Unity Ads
- Unity Analytics
- Unity Analytics Overview
- Configurando Analytics
- Analytics Dashboard
- Eventos Personalizados
- Funnels
- Configuración remota
- Monetization (Monetización)
- User Attributes (Atributos de Usuario)
- Unity Analytics Raw Data Export (Exportación de datos sin procesar)
- Restablecimiento de datos
- Actualizando Unity Analytics
- COPPA Compliance
- Métricas, segmentos y terminología de Analytics
- Unity Cloud Build
- Unity IAP
- Configurando el Unity IAP
- Guia Multi Plataforma
- Codeless IAP
- Definiendo productos
- Inicialización
- Mirando Metadata del Producto
- Iniciando Compras
- Procesando Compras
- Manejando fallas en las compras
- Recuperando Transacciones
- Recibos de Compra
- Validación de Recibo
- Extensiones de la Store (tienda)
- Cross-store installation issues with Android in-app purchase stores
- Guías de Tiendas
- Implementando una Tienda
- IAP Promo
- Unity Collaborate
- Configurando Unity Collaborate
- Agregar miembros del equipo a su Proyecto de Unity
- Ver el historial
- Habilitando Cloud Build con Collaborate
- Gestión de versiones del ediitor de Unity
- Revirtiendo archivos
- Resolviendo conflictos de archivo
- Excluding Assets from publishing to Collaborate
- Publicar archivos individuales a Collaborate
- Restoring previous versions of a project
- Notificaciones de edición en progreso
- Consejos para solucionar problemas de Collaborate
- Unity Performance Reporting (Reporte de Rendimiento de Unity)
- Servicios Multiplayer
- Transferring Projects
- XR
- Visión General de VR (Realidad Virtual)
- XR SDKs
- Input XR de Unity
- Referencia VR (XR)
- Dispositivos de VR (Realidad Virtual)
- Mixed Reality Devices
- Single-Pass Stereo rendering
- VR Audio Spatializers
- Repositorios Open-source
- Cómo contribuir a Unity
- Paso 1: Obtener una cuenta de Bitbucket
- Paso 2: Fork el repositorio al cual usted quiere contribuir
- Step 3: Clone Su Fork
- Paso 4: Aplique las modificaciones a su fork
- Paso 5: Abra una solicitud Pull en Bitbucket
- Paso 6: Espere al Feedback (retroalimentación)
- Lecturas Adicionales
- FAQ (Preguntas más frecuentes)
- Cómo contribuir a Unity
- Publicando en la Asset Store
- Indicaciones Específicas de Plataforma
- Standalone
- Apple Mac
- Apple TV
- WebGL
- WebGL Player Settings
- Empezar con el desarrollo de WebGL
- Compatibilidad del navegador con WebGL
- Building and running a WebGL project
- WebGL: Deploying compressed builds
- Depuración y la resolución de problemas de construcciones WebGL
- Gráficas WebGL
- WebGL Networking (redes)
- Utilizando Audio en WebGL
- Consideraciones de rendimiento WebGL
- Consideraciones de Memoria cuando tenga como objetivo WebGL
- WebGL: Interacting with browser scripting
- Utilizando plantillas WebGL
- Bloqueo del cursor y modo de pantalla completa en WebGL
- Input en WebGL
- iOS
- Iniciando con desarrollo iOS
- iOS Player Settings
- iOS 2D Texture Overrides
- Actualizando a 64 bit iOS
- Temas Avanzados de iOS
- Características actualmente no soportadas por Unity iOS.
- Troubleshooting en dispositivos iOS
- Reportando bugs de falla en iOS
- Android
- Empezar con el desarrollo de Android
- Configuración del Android SDK/NDK
- Unity Remote
- Android Remote (OBSOLETO)
- Troubleshooting Android development
- Inside the Android build process
- Reporting crash bugs under Android
- Support for APK expansion files (OBB)
- Scripting para Android
- Construyendo y utilizando plug-ins para Android
- Personalizando una Pantalla de Bienvenida (Splash Screen) en Android
- Un Solo Pase de Stereo Rendering para Android
- Ajustes del Android Player
- Android 2D Textures Overrides
- Gradle for Android
- Android Manifest
- Empezar con el desarrollo de Android
- Windows
- Windows General
- Universal Windows Platform
- Cómo empezar
- Universal Windows Platform: Deployment
- Universal Windows Platform: Profiler
- Universal Windows Platform: Command line arguments
- Universal Windows Platform: Association launching
- Clase AppCallbacks
- Universal Windows Platform: WinRT API in C# scripts
- Universal Windows Platform Player Settings
- Backends de Scripting (programación)
- FAQ (Preguntas más frecuentes)
- Universal Windows Platform: Ejemplos
- Universal Windows Platform: Code snippets
- Known issues
- Windows Holographic
- Web Player (reproductor web)
- Lista de Verificación para Desarrolladores en Móviles
- Experimental
- Tópicos de legado
- Windows Store: Windows SDKs
- Servidor de Assets (Recursos) (Licencia de Equipo)
- Guía Legacy de referencial del Network
- Conceptos de Networking de Alto Nivel (Legacy -Depreciado)
- Elementos de redes en Unity (Legacy)
- Network Views (Legacy)
- Detalles RPC (Legacy)
- State Synchronization Details (Legacy)
- Network Instantiate (Legacy)
- Network Level Loading (Legacy)
- Master Server (Legacy)
- Minimizando el Ancho de Banda de la Red (Legacy)
- Asset Bundles Legacy (Viejos)
- Sistema de animación anterior.
- GUI Anterior
- Legacy Unity Analytics (Flujo de trabajo SDK)
- LegacyUnityRemote (UnityRemote legacy)
- Guía de mejores prácticas
- Expert guides
- Nuevo en Unity 2017.3
- Unity User Manual (2017.3)
- Experimental
- Look Dev
- The Look Dev view
- Settings menu
Settings menu
The Settings menu is located in the top left of the Look Dev view. This contains all of the global options for Look Dev.

Multi-view
| Propiedad: | Función: |
|---|---|
| Single | A single-screen view of Look Dev. |
| Side by side | Duplicated view, displayed side by side. |
| Split-screen | Splits the view horizontally in two. An orange/blue manipulation Gizmo represents the separation plane between the two views. |
| Zone | Splits the view in two, with a circular split defined by the positioning of the orange/blue manipulation Gizmo. |
Camera
| Propiedad: | Función: |
|---|---|
| Fit View | Click this to reset the position of the objects to the center of the view (or views, if there are multiple views). |
| Enable Tone Mapping | Click this to toggle the built-in tone mapper. This tone mapper is not an artistic tone mapper but a neutral one which conserves the range but doesn’t include any film effects. |
| Exposure Range | Use this to define the minimum and maximum range of the Exposure Value (EV) slider in the Control Panel and Views menu (up to a maximum of 32). Useful for testing an extreme light source in the HDRI. |
Lighting
| Propiedad: | Función: |
|---|---|
| Enable Shadows | Click this to toggle Environment Shadow off and on. |
| Shadow distance | Use this to set the maximum shadow distance for the Environment Shadow. If this is set to 0, an automatic number is defined based on Mesh bounds. |
Animation
| Propiedad: | Función: |
|---|---|
| Rotate Objects | Enable this to make an Asset or GameObject continuously rotate in the Look Dev view. |
| Rotate environment | Enable this to make the HDRI environment continuously rotate in the Look Dev view. |
| Rotate Objects speed | Use this to set the speed of the GameObject’s rotation (if Rotate Objects is enabled). |
| Rotate Env. speed | Use this to set the speed of the environment’s rotation (if Rotate environment is enabled). |
Viewport
| Propiedad: | Función: |
|---|---|
| Reset View | Click to reset the Camera settings and View settings. |
HDRI Library
| Propiedad: | Función: |
|---|---|
| Save Current Library | Select this to save the current HDRI Library. |
| Save As New Library | Select this to save the current HDRI Library to a new Asset Library. |
| Load Library | Load a previously saved HDRI Library. The field here displays the name of the current HDRI Library Asset that has been loaded. |
Misc
| Propiedad: | Función: |
|---|---|
| Show Chrome/grey ball | Enable this to display a chrome ball and a grey ball in the bottom left of the screen (see image below). This is useful for debugging reflections and checking the average lighting reference. |
| Show Controls | Enable this to display the Control Panel in the Look Dev view. |
| Allow Different Objects | Enable this to load two different GameObjects when in multi-view mode. |
| Resynchronise Objects | Use this to assign the current GameObject in your selected view to the other view. |
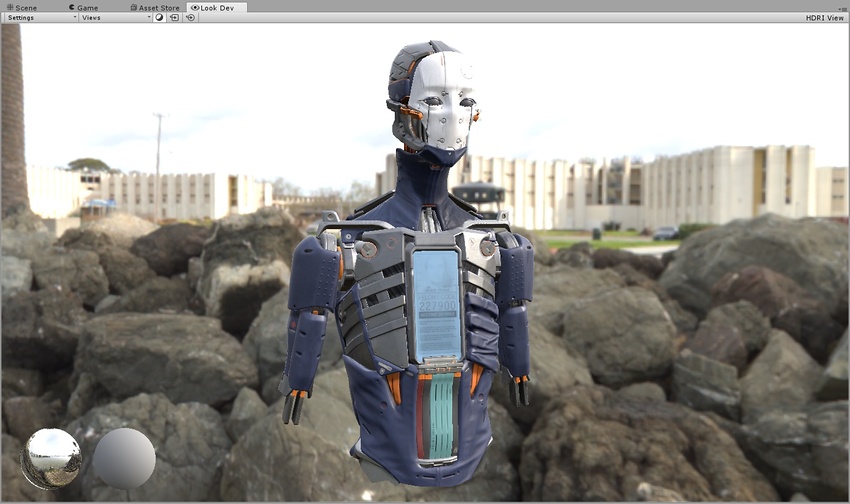
Copyright © 2018 Unity Technologies. Publication 2017.3