Projector
A Projector allows you to project a Material onto all objects that intersect its frustum. The Material must use the Projector/Light or Projector/Multiply shaders, available in Unity’s Standard Assets.
You can use a Projector to create:
- Blob shadows
- Bullet holes, or similar effects
- The effect of a real-world projector, using another Camera that is rendering to a Render Texture
- Stylized lighting effects
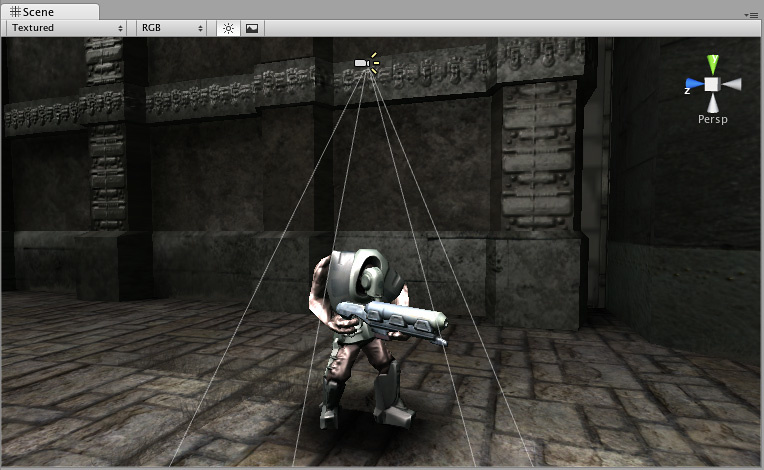
The Projector and render pipelines
The Projector component is only compatible with the Built-in Render Pipeline and the availability of a alternative solution depends on which render pipeline you are using.
| Render pipeline | Post-processing support |
|---|---|
| Built-in Render Pipeline | The Built-in Render Pipeline is compatible with the Projector component. |
| Universal Render Pipeline (URP) | URP is not compatible with the Projector component. URP does not currently include an alternative solution. |
| High Definition Render Pipeline (HDRP) | HDRP is not compatible with the Projector component. However, HDRP includes the Decal Projector component which you can use to project Materials into your Scene. |
Using the Projector component
Standard Assets contains example Prefabs that demonstrate the use of Projector components.
To use the Prefabs:
- Download Standard Assets
- Import StandardAssets > Effects > Projectors into your Project
- In the Project window, navigate to StandardAssets > Effects > Projectors > Prefabs
- Drag the one of the Prefabs into your Scene
You can use the Prefab as is in your Project, modify it, or examine it to see how it is configured.
Component properties
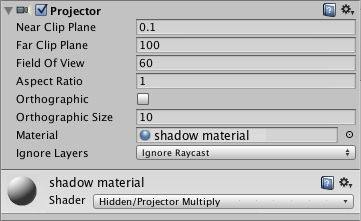
| Propiedad: | Función: |
|---|---|
| Near Clip Plane | Los objetos situados delante del plano del clip cercano no se proyectarán. |
| Far Clip Plane | Objects beyond this distance will not be projected upon. |
| Field Of View | The field of view in degrees. This is only used if the Projector is not Orthographic. |
| Aspect Ratio | This allows you to tune the height and width of the Projector. |
| Orthographic | If enabled, the Projector will be Orthographic instead of perspective. |
| Orthographic Size | The Orthographic size of the Projection. This is only used if Orthographic is enabled. |
| Material | The Material that will be projected. |
| Ignore Layers | Objects in Layers that you specify here will not be projected upon. The default value is None. |
Material configuration
When configuring a Material to use with the Projector/Light and Projector/Multiply shaders, be aware of the following:
Cookie texture:
- Make sure texture wrap mode is set to “Clamp”
- Turn on “Border Mipmaps” option in import settings
- Use uncompressed texture format
- Projector/Shadow also requires alpha channel to be present (typically Alpha from Grayscale option is ok)
Falloff texture (if present):
- Data needs to be in alpha channel, so typically Alpha8 texture format
- Make sure texture wrap mode is set to “Clamp”
- Make sure leftmost pixel column is black; and “Border mipmaps” import setting is on.