- Unity User Manual (5.6)
- Gráficos
- Los Cómos de las Gráficas (Graphics HOWTOs)
- Cómo importo modelos de mi aplicación 3D?
- Importando objetos de Lightwave
Importando objetos de Lightwave
Usted puede importar meshes y animaciones de Lightwave de dos maneras:
- Utilizando un plugin FBX para Lightwave - Incluido desde la versión 9.0
- Importando archivos de escena lightwave utilizando el Enlace del Lightwave App - Incluido desde la versión 11.0
Unity actualmente importa:
- Todos los nodos con posición, rotación y escala. Los puntos de pivote y nombres también son importados.
- meshes hasta con 2 canales UV
- Normales
- Materiales con Texture y color diffuse. Multiplica materiales por mesh.
- Animaciones.
- Animaciones basadas en huesos.
Una documentación detallada para esto de Lightwave no está disponible en linea pero viene en el manual PDF incluido con su descarga
Nota:
- Los materiales específicos de Lightwave necesitan estar baked como texturas para que Unity las lea - utilice el sistema de Nodos en Lightwave para un pipeline no-destructivo
- Unity solamente entienden polygon meshes entonces convierta a polígonos antes de guardar/exportar
Exportación FBX
De la versión Lightwave 11 y posterior el exportador FBX 2012 se incluye ahora:

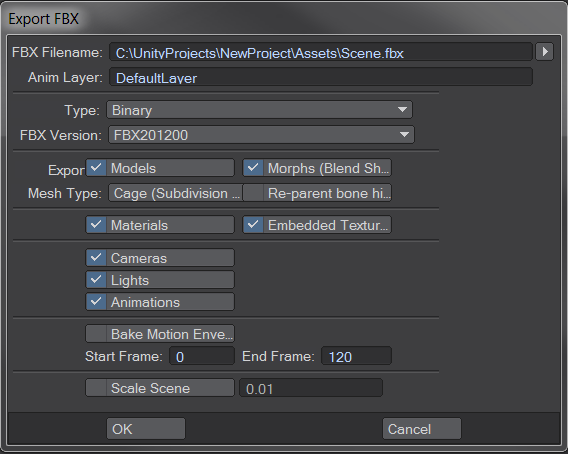
FBX Filename : This file can contain multiple objects, Choose a filename and save to your \assets directory
Anim Layer : TBC
Type : Escoja Binary para reducir el tamaño del archivo o ASCII para un FBX de texto editable
FBX Version Seleccione 201200 del desplegable para asegurar la versión 2012.1
Export : Seleccione todos los elementos que desea incluir - no las cámaras ni luces pues no son leídas a Unity
Mesh type Escoja Cage Subdivision if * de lo contrario escoja Subdivided to *
Bake Motion EnvelopesTBC
Start frame / End frame
Scale Scene Configure una escala para su escena aplicable para que coincida a Unity
Importando escenas Lightwave con AppLink
Para leer una escena lightwave usted debe utilizar el paquete Applink proporcionado con su instalación Lightwave de la versión 11 y posterior solamente
Configuración
- Browse to the \support\3rdparty_support\Unity3D folder in your LightWave3D installation
- Copy LightWaveAppLink.unitypackage into \Unity installation folder within \Editor\Standard Packages folder
E.g. Windows C:\Program Files (x86)\Unity\Editor\Standard Packages (for machines running a 64-bit version of Windows) or Mac: Applications/Unity/Standard Packages.
Cree Unity Project para su escena lightwave
- En Unity cree un proyecto e.g UnityProject_name y marque el paquete LightWave AppLink y cualquier otro que usted requiera para su proyecto
- Cierra Unity
- Copy or Move your LightWave_Content folder and it’s directory structure into your UnityProject_name\AssetsSave your LWS file in the \assets folder
- En lightwave asegúrese de que su archivo de escena tenga su directorio de contenido configurado a una nueva ubicación en el proyecto de Unity
Su estructura de carpeta se debería ver así:
Unity_Project Assets LightWave_Content Images Objects Scenes
- Guarde su escena LWS
- Abra su proyecto de Unity
Unity luego convertirá la escena Lightwave a un FBX
- Seleccione el FBX de la escena y configure su escala a 1.0 y luego Apply
- Agregue la escena FBX convertida a la jerarquía de su escena
- Actualice cualquier material de Unity y configure las texturas y tipos de shader para que intenten y coincidan con los shaders Lightwave equivalentes
Cualquier cambio al FBX (assets de escena lightwave) solamente serán almacenados en Unity, por lo que esto es un pipeline Uni-direccional, pero Unity se acordará de cualquier asignación de material y propiedades aplicadas a la escena FBX incluso si usted actualiza de LightWave