- Unity User Manual (5.6)
- Animación
- Clips de Animación (Animation Clips)
- Guía de la ventana de animación
- Animating a Game Object
Animating a Game Object
Once you have saved the new Animation clip Asset, you are ready to begin adding keyframes to the clip. To begin editing an Animation Clip for the selected Game Object, click on the Animation Record button. This will enter Animation Record Mode, where changes to the Game Object are recorded into the Animation Clip.

Usted puede parar el Animation Record Mode en cualquier momento haciendo click en Animation Mode button nuevamente. Esto va a revertir el Game Object al estado que estaba antes de entrar al modo de Animación.
Los cambios que usted hace al GameObject serán grabados como keyframes en el tiempo actual mostrado por la linea roja en la Ventana de Animación.
Usted puede animar cualquier propiedad del objeto al manipular el objeto mientras se está en Animation Record Mode. Para Mover, Rotar o Escalar el objeto va a agregar keyframes correspondientes para estas propiedades en el clip de animación. Ajustar los valores directamente en el inspector del objeto también va a agregar keyframes mientras se esté en el modo de Record. Esto aplica a cualquier propiedad en el inspector, incluyendo valores numéricos, casillas de verificación, colores, y la mayoría de los valores.
Cualquier propiedad animada del GameObject es mostrada como listas en la lista de propiedades de la mano izquierda de la Ventana de Animación. Las propiedades las cuales no están animados no son mostradas en esta ventana. Cualquier nueva propiedad que usted anime, incluyendo las propiedades en los objetos hijo, son agregadas al área de la lista de propiedad tan pronto usted las comience a animar.
Las propiedades del Transform son especiales en que las propiedades .x, .y, y .z son enlazadas, para que tres curvas sean agregadas a la vez.
You can also add animatable properties to the current GameObject (and its children) by clicking the Add Property button. Clicking this button shows a pop up list of the GameObject’s animatable properties. These correspond with the properties you can see listed in the inspector.
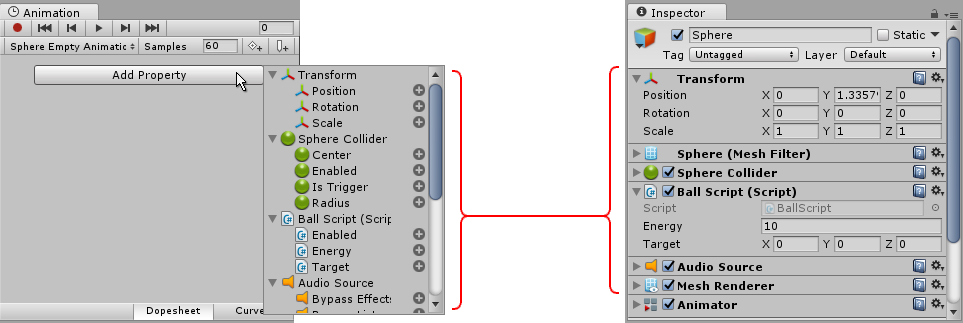
Cuando se esté en el Animation Mode, una linea roja vertical va a mostrar qué cuadro del Animation Clip está actualmente siendo pre-visualizado. El Inspector y la Scene View va a mostrar el Game Object en ese frame del Clip de Animación. Los valores de las propiedades animadas en ese cuadro también son mostradas en una columna a la derecha de los nombres de la propiedad.
En el modo de Animación una linea roja vertical muestra el frame actualmente pre-visualizado.
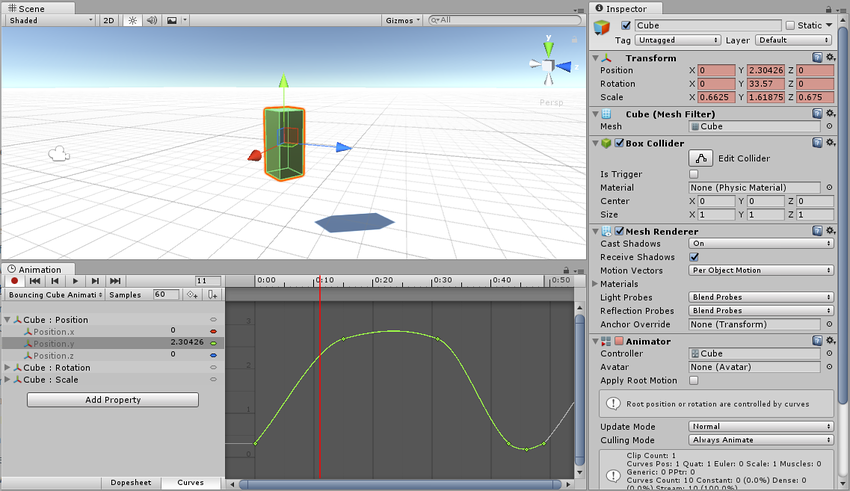
Linea de Tiempo
Usted puede hacer click donde sea en la Time Line para pre-visualizar o modificar ese cuadro en el Clip de Animación. Los números en la Time Line son mostrados como segundos y cuadros, entonces 1:30 significa 1 segundo y 30 cuadros.

Modo de Animación
En el Animation Mode usted puede mover , rotar, o escalar el Game Object en la Scene View. Esto automáticamente va a crear Animation Curves para las propiedades de posición, rotación y escala del Animation Clip si todavía no existen, y las keys en esas Animation Curves( Curvas de animación) serán automáticamente creadas en el cuadro actual pre-visualizado para almacenar los valores del Transform respectivos que usted cambio.
You can also use the Inspector to modify any of the other animatable properties of the Game Object. This too will create Animation Curves as needed, and create keys on those Animation Curves at the currently previewed frame to store your changed values.
Creación de Keyframe
Usted también puede crear de manera manual un keyframe utilizando el Add Keyframe button. Esto creará una key para todas las propiedades que están actualmente seleccionadas en la Animation View. Esto es útil para agregar keys de manera selectiva a propiedades especificas solamente.
